Sửa Lỗi Copilot Không Hoạt Động Trên Windows
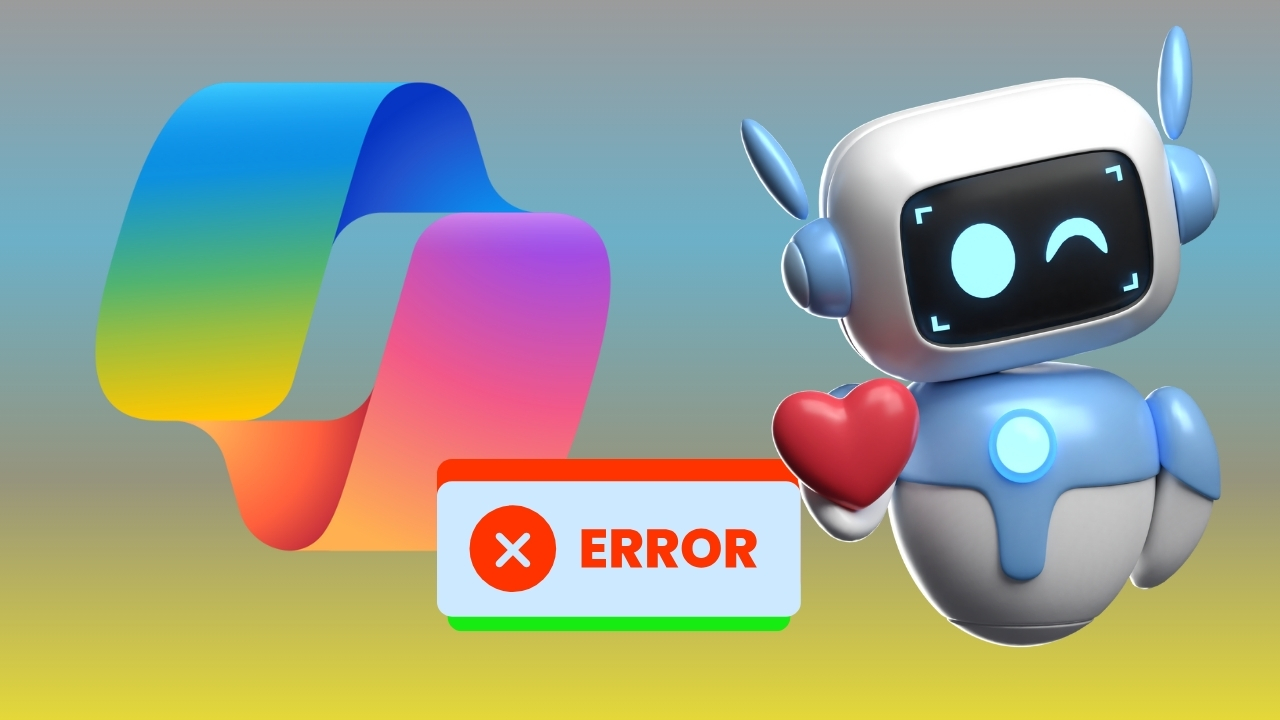
1. Tắt máy hoàn toàn
Tắt máy hoàn toàn đóng vai trò quan trọng trong việc khắc phục lỗi Copilot không hoạt động. Khi bạn tắt máy, hệ thống sẽ được khởi động lại từ đầu, giúp giải phóng bộ nhớ cache, chấm dứt các tiến trình đang chạy ngầm và làm mới các kết nối.
Điều này có thể giải quyết các xung đột phần mềm tạm thời, lỗi cấu hình nhỏ và giúp Copilot hoạt động ổn định trở lại. Ngoài ra, việc tắt máy cũng giúp đảm bảo rằng tất cả các cập nhật hệ thống đã được áp dụng đầy đủ, góp phần nâng cao hiệu suất và độ ổn định của máy tính
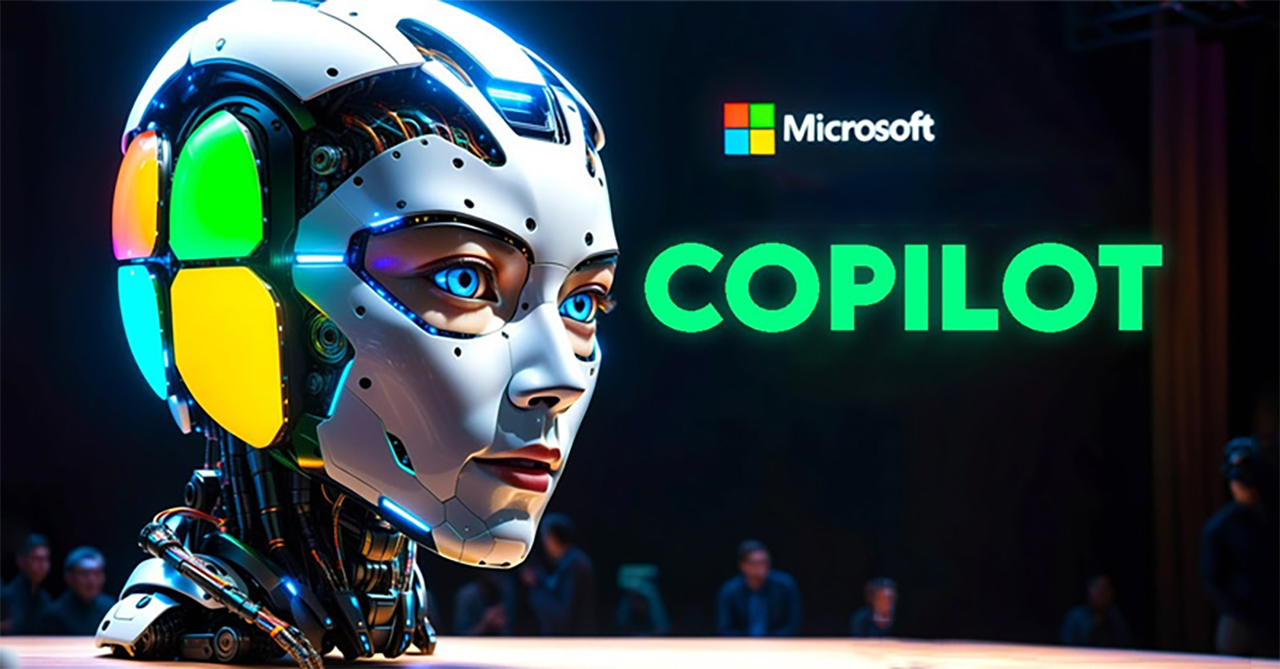
Bạn hãy nhấn tổ hợp phím Windows + R để mở hộp thoại Run sau đó nhập lệnh shutdown /s /t 0 > Nhấn Enter. Sau khi thao tác xong máy tính bạn sẽ được tắt, bạn nhấn nút nguồn để mở lại, lúc này Copilot được reset lại dữ liệu để hoạt động ổn định hơn nè.
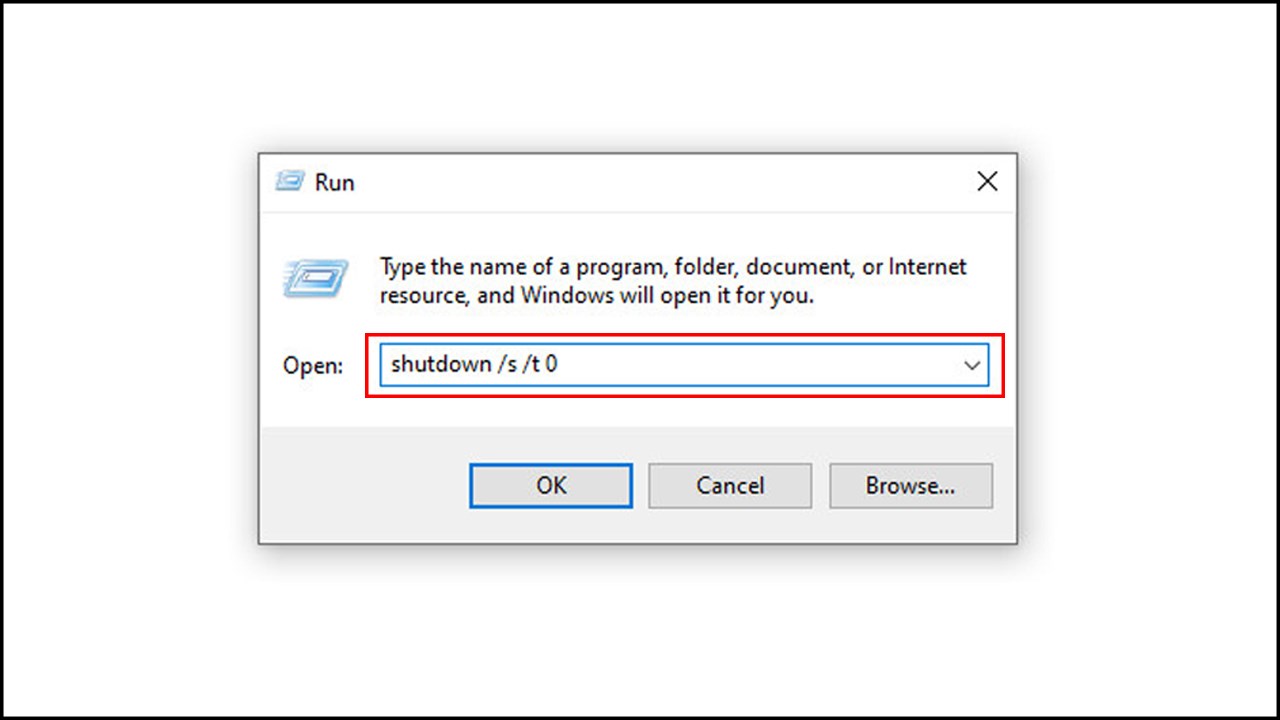
2. Khởi động lại Copilot
Khởi động lại Copilot là một thao tác hữu ích để giải quyết các lỗi tạm thời khiến tính năng này không hoạt động trơn tru trên Windows. Khi bạn khởi động lại Copilot, bạn thực sự đang làm mới quá trình hoạt động của nó, loại bỏ các lỗi nhỏ có thể xảy ra trong quá trình sử dụng.
Điều này tương tự như việc khởi động lại một ứng dụng trên điện thoại khi nó bị đơ. Việc khởi động lại này giúp Copilot làm việc hiệu quả hơn, phản hồi nhanh hơn và giảm thiểu tình trạng bị treo hoặc không hoạt động. Nếu bạn đang gặp lỗi với Copilot, bạn hãy thử cách này xem sao nhé.
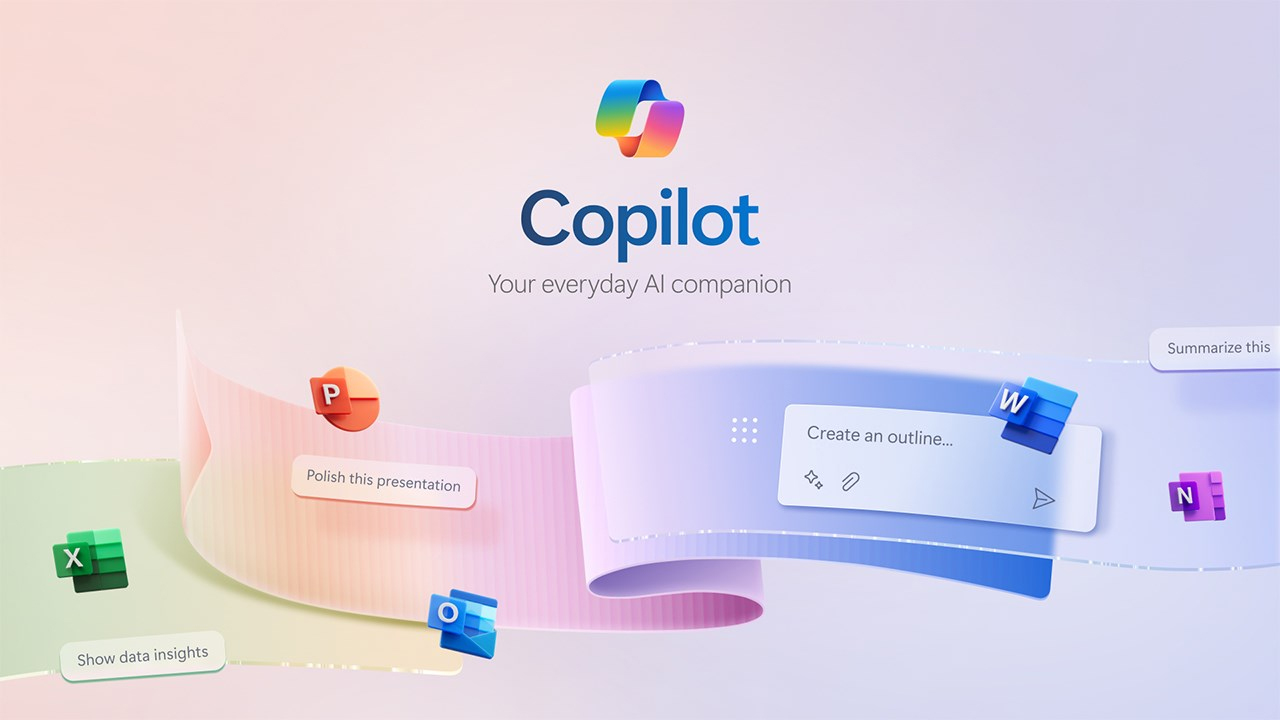
Để khởi động lại, bạn hãy nhấn tổ hợp phím Windows + R > sẽ nhập lệnh microsoft-edge://?ux=copilot&tcp=1&source=taskbar. Sau khi Enter thì Copilot sẽ được khởi động lại mà không cần tắt máy.
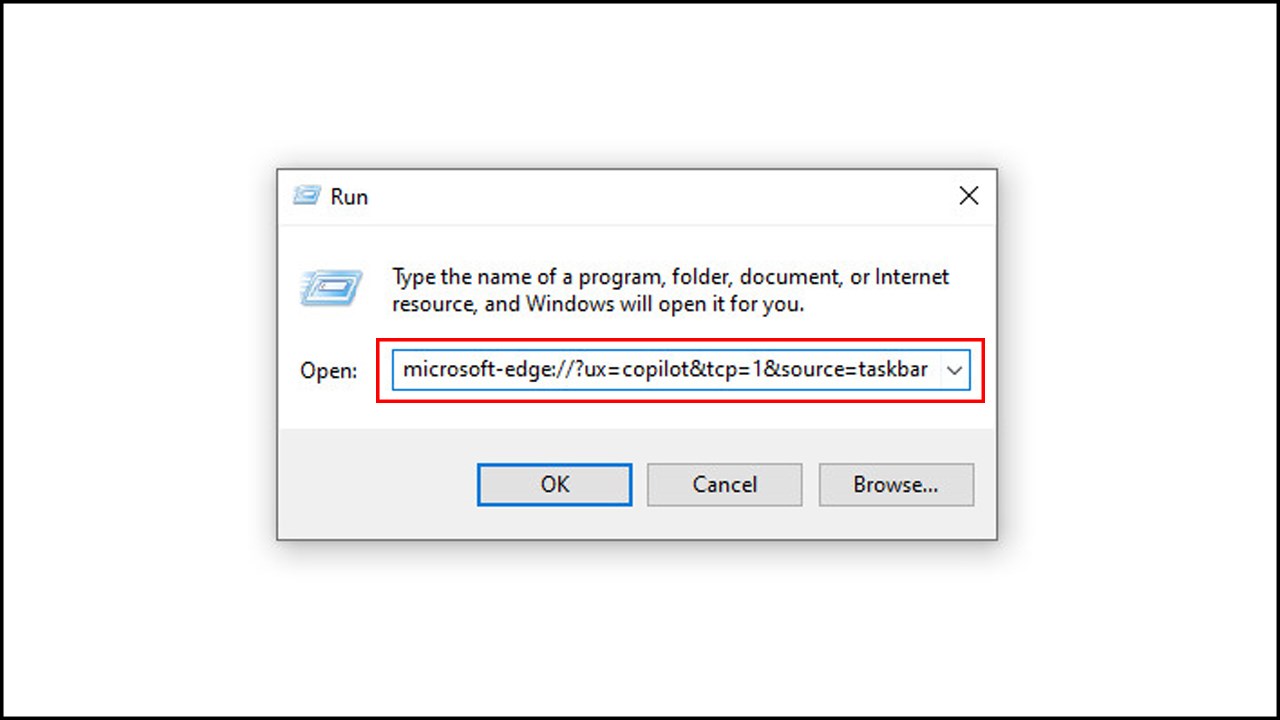
3. Kiểm tra lại kết nối mạng
Kiểm tra lại kết nối mạng cũng là một bước rất quan trọng khi bạn gặp phải lỗi Copilot không hoạt động trên Windows. Copilot cần kết nối internet ổn định để truy cập và xử lý thông tin. Nếu kết nối mạng yếu, Copilot có thể không tải được dữ liệu, dẫn đến việc phản hồi chậm hoặc không chính xác, từ đó sẽ gây ra lỗi.
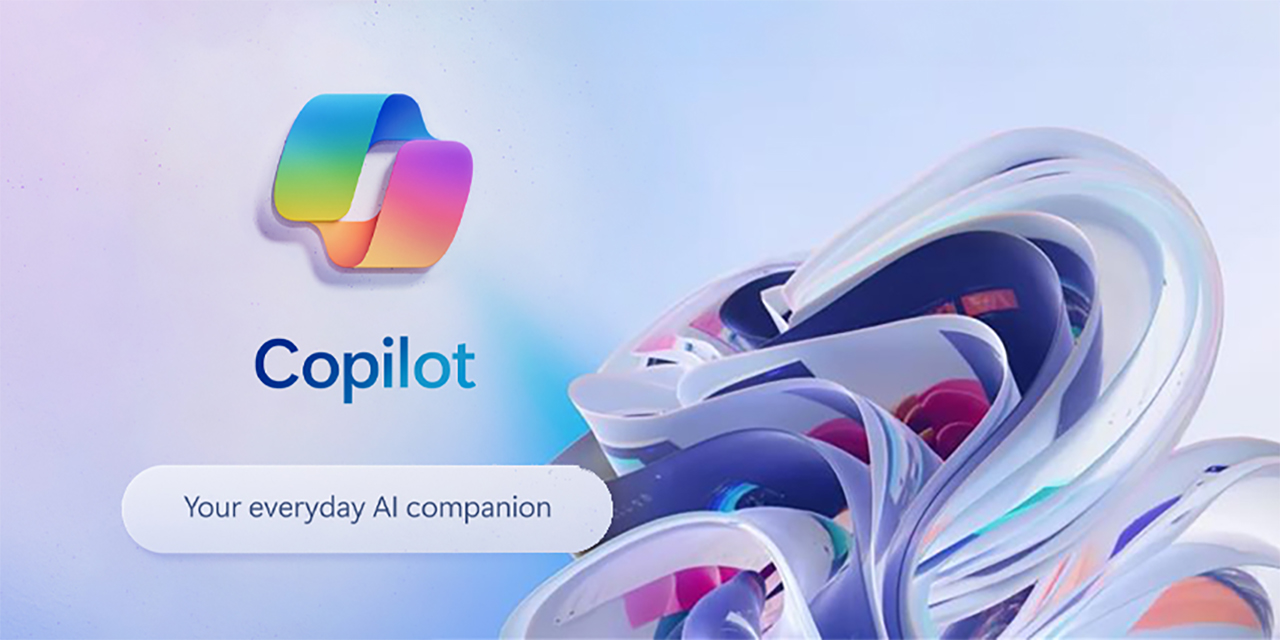
Việc kiểm tra lại kết nối mạng sẽ giúp bạn xác định xem có phải đây là nguyên nhân gây ra lỗi hay không, từ đó có những điều chỉnh cần thiết để khắc phục. Hãy vào phần Cài đặt > Chọn đến mục Kết nối mạng để kiểm tra nhé.
4. Cập nhật Windows
Cập nhật Windows đóng vai trò thiết yếu trong việc đảm bảo Copilot hoạt động ổn định. Các bản cập nhật Windows mới thường bao gồm những sửa lỗi, cải tiến và tối ưu hóa cho hệ điều hành, bao gồm cả các tính năng mới như Copilot.

Khi bạn cập nhật Windows, hệ thống sẽ được "vá" những lỗ hổng bảo mật có thể gây ra xung đột với Copilot, đồng thời cập nhật các thư viện và trình điều khiển cần thiết để Copilot hoạt động hiệu quả. Ngoài ra, các bản cập nhật cũng có thể mang đến những cải tiến về hiệu năng và tương thích, giúp Copilot hoạt động trơn tru hơn trên máy tính của bạn.
Hãy vào Cài đặt > Kiếm tra bản cập nhật xem mình đã xài phiên bản Windows mới nhất chưa nhé.
5. Khởi động lại máy tính
Cuối cùng, nếu vẫn chưa được thì bạn hãy thử khởi động lại máy tính để toàn bộ hệ thống, dữ liệu, phần mềm sẽ được reset lại. Cách này tuy đơn giản, nhưng cũng sẽ mang lại cho bạn hiệu quả vượt mong đợi.
Nếu bạn đang cần Laptop để làm việc, học tập cũng như giải trí một cách tốt nhất thì đừng quên tham khảo tại LaptopAZ nhé. Hiện tại LaptopAZ đang có rất nhiều chương trình ưu đãi dành tới khách hàng khi mua sắm và sử dụng dịch vụ tại LaptopAZ đó ạ!

Hotline 0825 233 233
Cơ sở 1: Số 18 Ngõ 121 Thái Hà - Đống Đa - Hà Nội
Cơ sở 2: Số 56 Trần Phú - Hà Đông - Hà Nội
.jpg)



















