Cách bật hoặc tắt nén bộ nhớ trong Windows 11
Sử dụng tính năng nén bộ nhớ của Windows 11, bạn có thể khiến RAM của người dùng lưu trữ nhiều dữ liệu hơn dung lượng ban đầu. Điều này cho phép PC của bạn đọc dữ liệu nhanh hơn, cải thiện trải nghiệm tổng thể của bạn. Chúng tôi sẽ chỉ cho bạn cách bật và tắt tính năng nén bộ nhớ trên máy tính của bạn.
Nén bộ nhớ trong Windows 11 là gì?
Nén bộ nhớ, như tên cho thấy, là một tính năng nén bộ nhớ được tải trên Ram, cho phép RAM của bạn lưu trữ nhiều dữ liệu hơn bình thường.
Ví dụ: nếu PC, Laptop của bạn có sẵn 8GB RAM và có 9GB dữ liệu được lưu trữ trên PC, tính năng nén bộ nhớ sẽ cố gắng nén dữ liệu thừa đó để dữ liệu vừa với dung lượng 8 GB RAM của bạn.
Nếu bạn không sử dụng tính năng nén bộ nhớ PC, Laptop của bạn sẽ lưu trữ dữ liệu bổ sung trong một tệp lên bộ nhớ bổ sung. Điều này làm giảm hiệu suất của PC, Laptop vì thiết bị của bạn mất nhiều thời gian hơn để đọc dữ liệu từ một tệp trên ổ cứng so với từ RAM. Trừ khi bạn có một lý do cụ thể, nếu không thì bạn nên bật tính năng nén bộ nhớ trên hệ thống của mình.
Cách kiểm tra xem tính năng nén bộ nhớ có được bật trong Windows 11 không
Trước khi bạn bắt đầu bật hoặc tắt tính năng nén bộ nhớ, hãy kiểm tra và xem trạng thái hiện tại của tính năng này. Nếu nó đã được kích hoạt, bạn sẽ không phải làm gì cả.
Trước tiên, hãy mở menu “Start” và tìm kiếm “PowerShell”. Sau đó, ở bên phải, nhấp vào “Run as Administrator”.

Trong giao diện “User Account Control” chọn ''Yes". Sau đó, nhập lệnh sau vào PowerShell và nhấn Enter:
Get-MMAgent
Trong văn bản kết quả, hãy đọc giá trị bên cạnh “MemoryCompression”. Nếu thông báo là “True”, thì tính
năng
này đã được bật. Nếu thông báo là “False”, thì tính năng này đã bị tắt.
Cách bật/ tắt bộ nhớ trong windows 11
Nếu bạn muốn thay đổi trạng thái hiện tại của tính năng nén bộ nhớ (để bật hoặc tắt tính năng này), hãy ra lệnh từ PowerShell như sau.
Kích hoạt tính năng nén bộ nhớ

Mở menu “Srart”, tìm “PowerShell” và chọn “Run as Administrator” ở bên phải. Chọn “Yes” trong câu lệnh “User Account Control”.
Trong PowerShell, gõ lệnh sau và nhấn Enter: Bật-MMAgent -mc
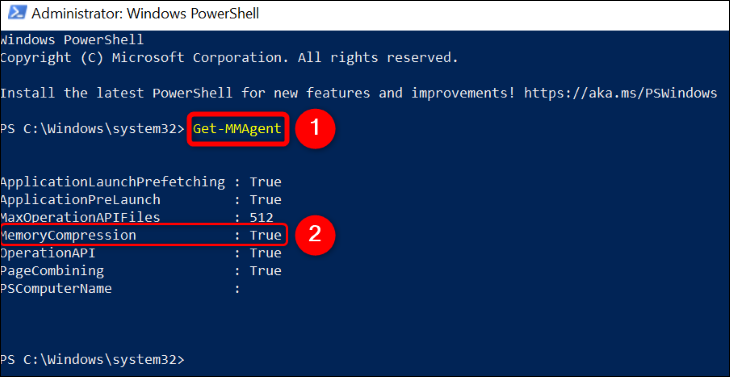
Khi lệnh được thực thi, bạn sẽ không nhận được xác nhận, đơn giản là bạn sẽ được đưa trở lại dòng lệnh. Đóng cửa sổ PowerShell. Sau đó, Khởi động lại thiết bị của bạn.
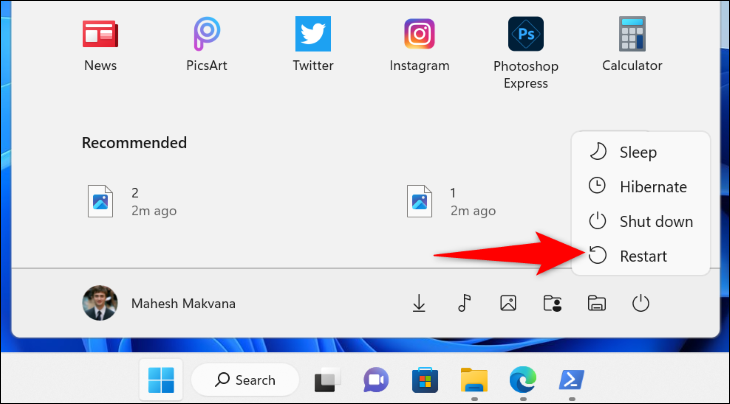
Vô hiệu hóa nén bộ nhớ
Để tắt tính năng nén bộ nhớ, hãy mở cửa sổ PowerShell bằng quyền quản trị viên. Thực hiện việc này bằng cách mở menu “Start”, tìm “PowerShell” và chọn “Run as Administrator” ở bên phải.
Sau đó, trong câu lệnh "User Account Control”, hãy chọn “Yes”.

Trên cửa sổ PowerShell, gõ lệnh sau rồi nhấn Enter: Tắt-MMAgent -mc
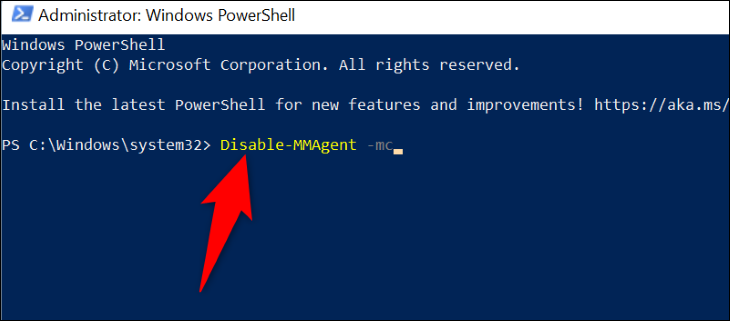
Nếu mọi thứ diễn ra suôn sẻ, bạn sẽ không thấy bất kỳ thông báo xác nhận nào bạn sẽ chỉ được đưa trở lại dòng lệnh. Đóng PowerShell và khởi động lại thiết bị của bạn.
Cách xem chi tiết bộ nhớ nén trong Windows 11
Nếu bạn đã bật tính năng nén bộ nhớ, bạn có thể xem tính năng này hiện đang nén bao nhiêu bộ nhớ trên thiết bị. Bạn cũng có thể xem dung lượng bộ nhớ sẽ là bao nhiêu nếu nó không được nén.
Để truy cập dữ liệu đó, mở Task Manager. Chọn biểu tượng menu “Start” và chọn “Task Manager” trong menu.

Sau khi vào được giao diện của "Task Manager" và chọn tab "Performance"
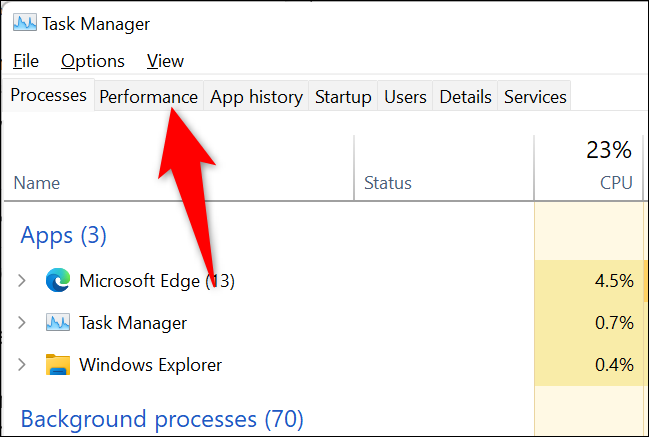
Sau đó chọn “Memory”. Sau đó, trong ngăn bên phải, trong phần “In Use (Compressed)”, bạn sẽ thấy chi tiết bộ nhớ hiện tại của mình. Con số trong ngoặc là dung lượng bộ nhớ mà tính năng nén bộ nhớ hiện đã nén.

Nguồn: How-to-geek
Cơ sở 1: Số 18 Ngõ 121 Thái Hà - Đống Đa - Hà Nội
Cơ sở 2: Số 56 Trần Phú - Hà Đông - Hà Nội
.jpg)




















