Bí quyết chuyển file Word sang Excel giữ nguyên định dạng đơn giản nhất!
Trong quá trình thao tác với Word và Excel bạn muốn chuyển dữ liệu từ Word sang Excel mà vẫn giữ nguyên định dạng nhưng chưa biết cách thao tác.
Vậy làm cách nào để có thể thực hiện được như thế? Hãy theo dõi hết bài viết này để biết 3 cách copy, chuyển file Word sang Excel mà vẫn giữ nguyên định dạng nhé.
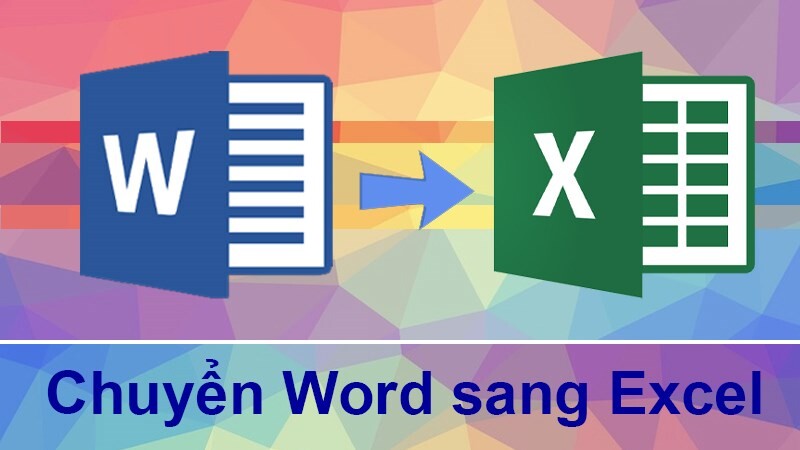
Cách copy, chuyển file Word sang Excel giữ nguyên định dạng
Bài viết được thực hiện trên laptop hệ điều hành Windows với phiên bản Word 2016, Excel 2016, ngoài ra bạn cũng có thể thực hiện trên các phiên bản Word, Excel 2007, 2010, 2013, 2019 và trên MacOS với thao tác tương tự.
I. Lưu định dạng Plain Text và import
1. Hướng dẫn nhanh
- Mở file Word lên > Chọn File > Chọn Save As > Chọn tiếp vào Browse > Tại mục Save as type > chọn định dạng là Plain Text > chọn Save > Tại giao diện File Conversion > Tick chọn Other encoding và chọn Unicode(UTF-8) > nhấn OK.
- Mở file Excel lên > Chọn tab Data > Chọn tiếp From Text > Tại giao diện import Text File > Chọn file Plain Text > nhấn import > Hiển thị giao diện mới > Tick vào mục Delimited > next > Chọn định dạng dữ liệu General > nhấn Finish > Tại import Data, chọn Exitsting worksheet > nhấn OK > Chuyển đổi file thành công.
2. Hướng dẫn chi tiết
Bước 1: Mở file Word lên, tại giao diện chính bạn nhấn chọn mục File.
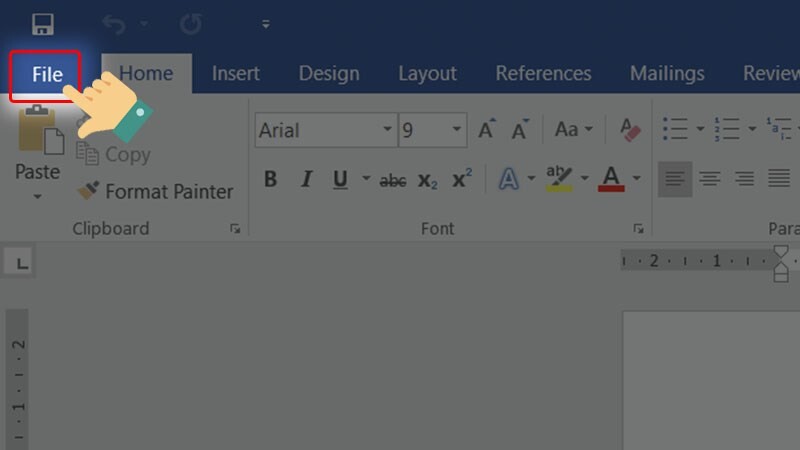
nhấn chọn mục File
Bước 2: Sau đó, bạn chọn mục Save As và nhấn vào mục Browse (hoặc các bạn nhấn chọn phím F12) để mở cửa sổ Save As lưu file.
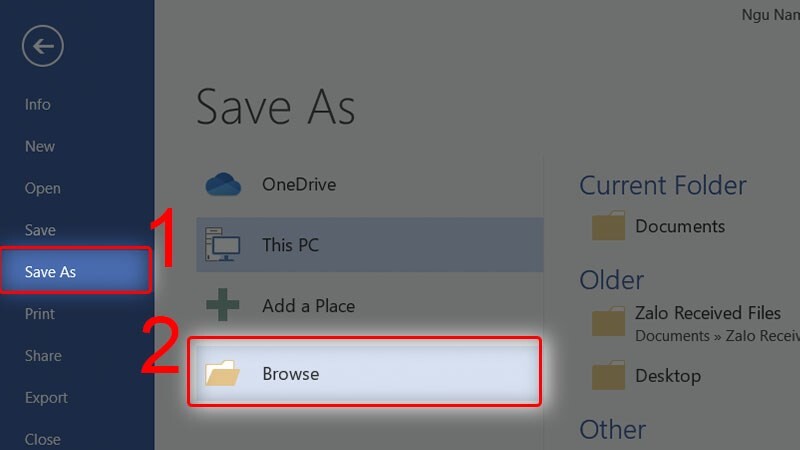
Chọn mục Save As và nhấn vào mục Browse
Bước 3: Lúc này, tại mục Save as type bạn chọn định dạng là Plain Text rồi chọn Save.
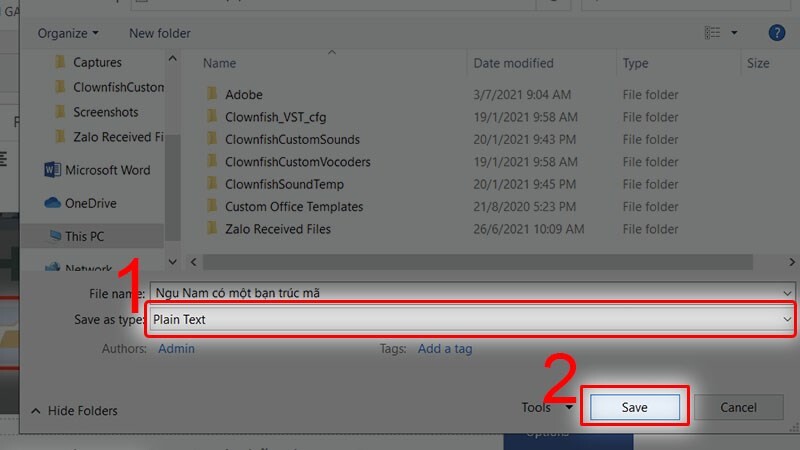
Chọn định dạng là Plain Text rồi chọn Save
Bước 4: Tiếp theo, tại giao diện File Conversion bạn tick chọn Other encoding và chọn Unicode(UTF-8). Sau đó bạn nhấn OK để lưu file Word thành định dạng Plain Text.
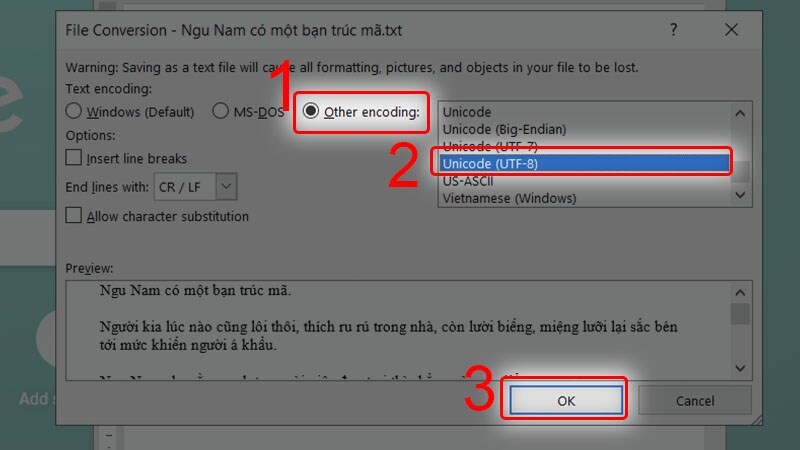
Tick chọn Other encoding và chọn Unicode(UTF-8). Sau đó bạn nhấn OK
Bước 5: Sau đó, bạn mở Excel lên, tại giao diện chính bạn chọn tab Data, và chọn tiếp vào From Text.
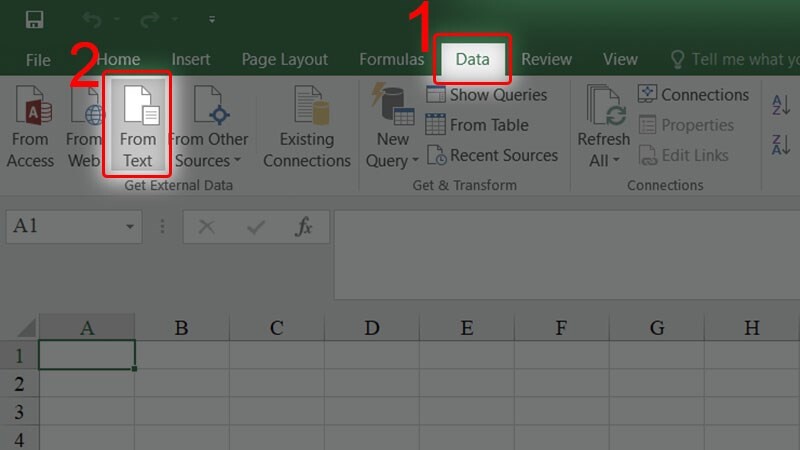
Tại giao diện chính bạn chọn tab Data, và chọn tiếp vào From Text.
Bước 6: Tiếp theo, tại giao diện cửa sổ import Text File. Bạn chọn đến file Plain Text mà bạn vừa lưu và nhấn chọn import.
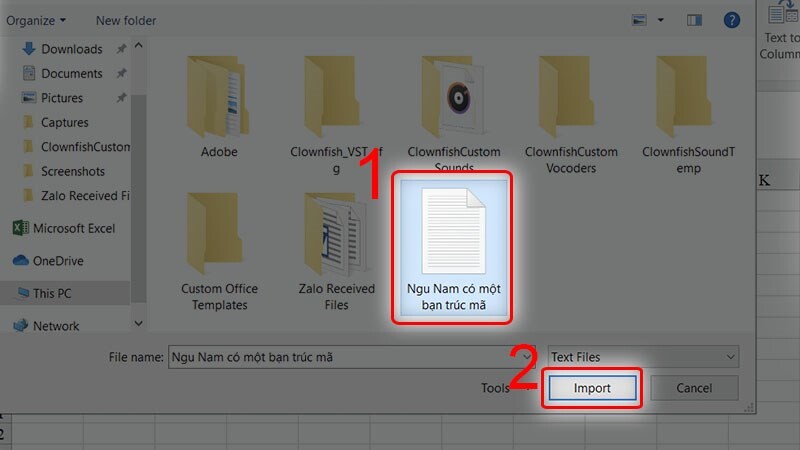
Chọn đến file Plain Text mà bạn vừa lưu và nhấn chọn import
Bước 7: Giao diện mới hiển thị, lúc này bạn tick vào mục Delimited và nhấn next.
Lưu ý: nếu dữ liệu trong Word là bảng và đã bao gồm tiêu đề cột thì các bạn đánh dấu tích vào chọn My data has headers
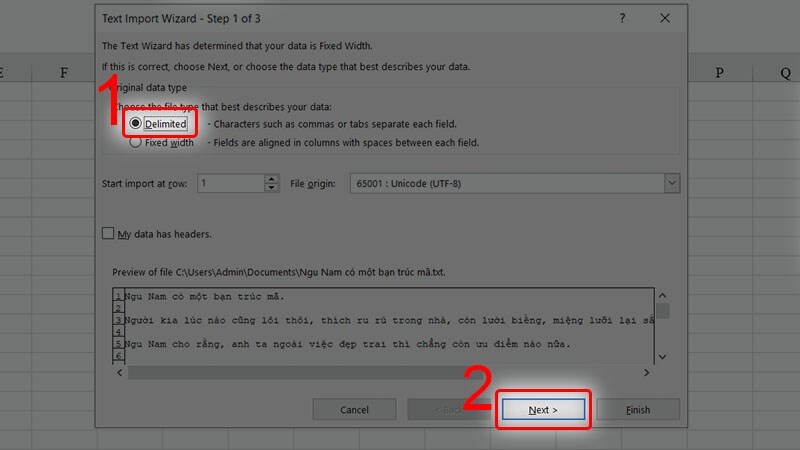
Tick vào mục Delimited và nhấn next
Bước 8: Tiếp theo, bạn nhấn dấu tick vào mục Tab và nhấn next.
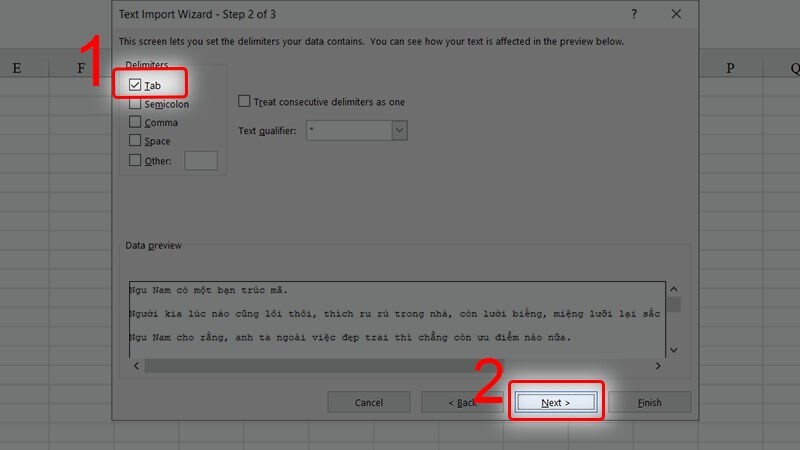
nhấn dấu tick vào mục Tab và nhấn next
Bước 9: Tiếp theo, bạn lựa chọn định dạng dữ liệu, ở đây mình sẽ chọn General, sau đó nhấn Finish.
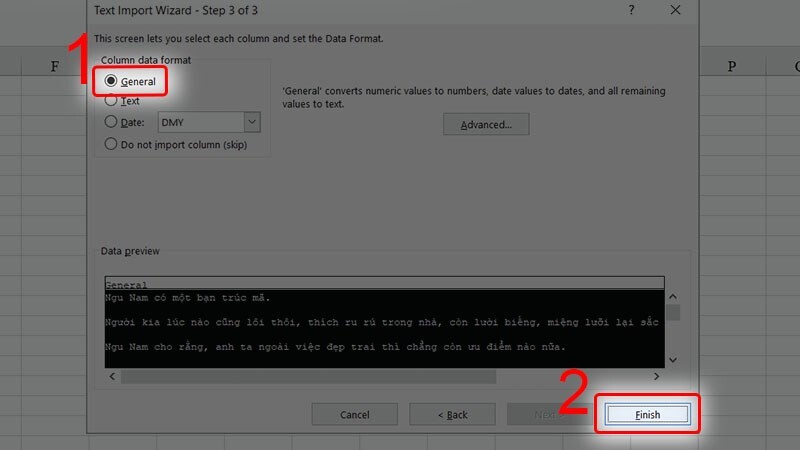
Lựa chọn định dạng dữ liệu
Bước 10: Tại import Data bạn cần chọn vị trí để đưa dữ liệu vào, nếu bạn muốn đưa dữ liệu vào sheet hiện tại thì chọn Exitsting worksheet hoặc nếu đưa dữ liệu vào sheet mới thì chọn new worksheet. Hoàn tất thao tác bạn nhấn OK.
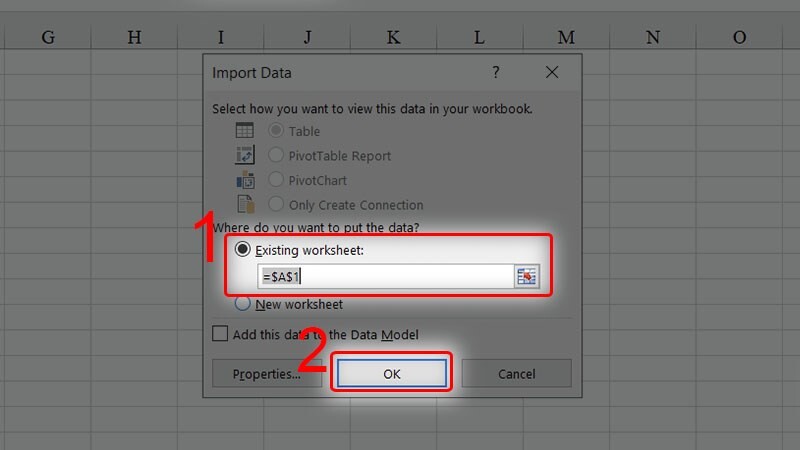
Hoàn tất thao tác bạn nhấn OK
Bước 11: Sau đó, kết quả chuyển đổi file của bạn hoàn thành.
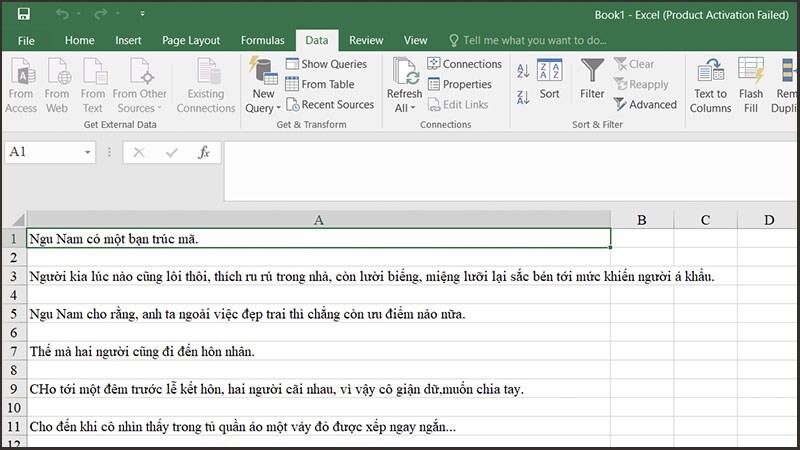
Kết quả chuyển đổi file của bạn hoàn thành
II. Dùng Paste Special
1. Hướng dẫn nhanh
- Mở file Word và copy vùng dữ liệu muốn chuyển đổi > Mở file Excel lên, chọn vị trí muốn dán và click chuột phải > Chọn Paste Special > Sau đó chọn HTML và nhấn OK > Hoàn tất chuyển đổi.
2. Hướng dẫn chi tiết
Bước 1: Mở file Word lên và copy vùng dữ liệu muốn chuyển đổi.
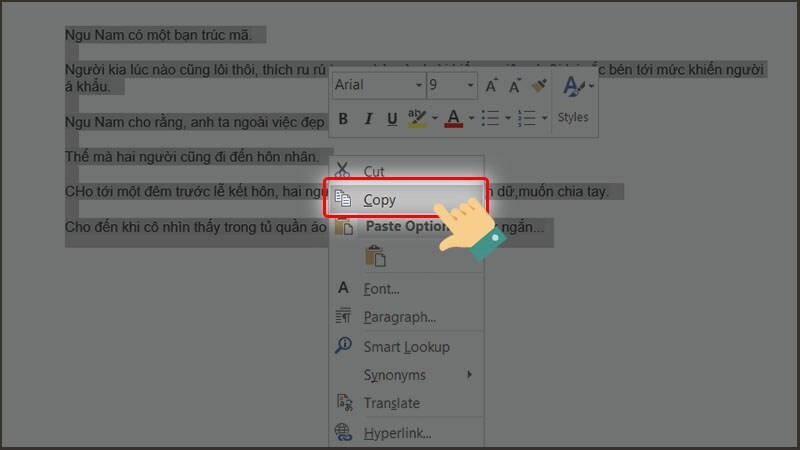
Mở file Word lên và copy vùng dữ liệu muốn chuyển đổi
Bước 2: Mở file Excel lên, chọn vị trí muốn dán và click chuột phải chọn Paste Special.
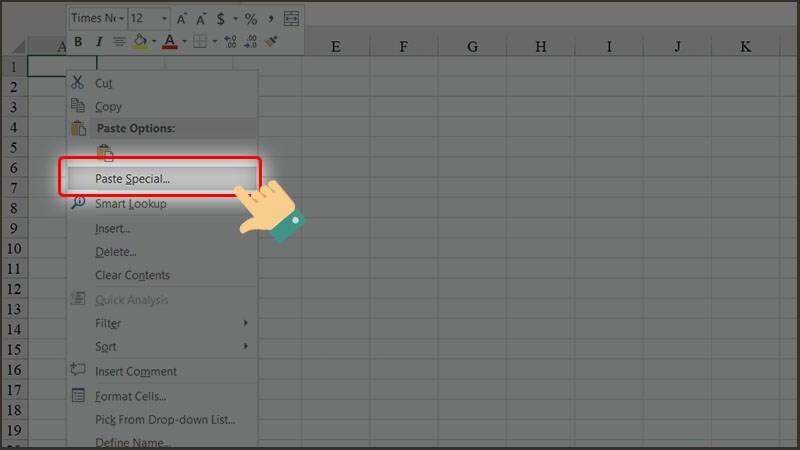
Click chuột phải chọn Paste Special.
Bước 3: Sau đó chọn HTML và nhấn OK.
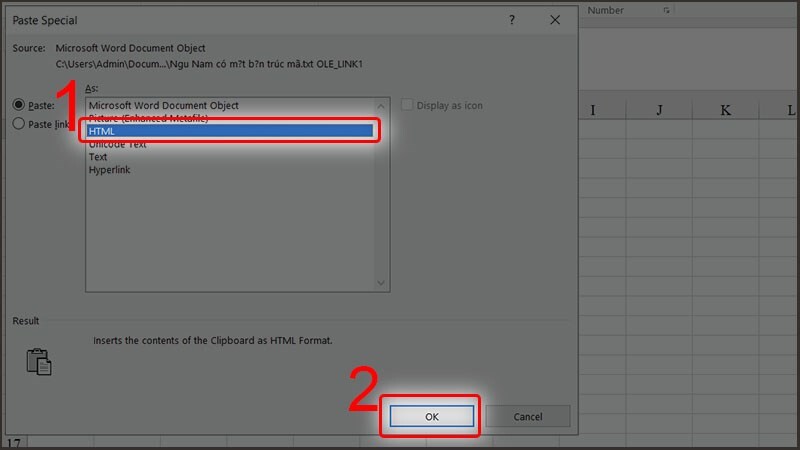
Sau đó chọn HTML và nhấn OK
Bước 4: Hoàn thành chuyển đổi file.
nếu dữ liệu chuyển đổi là bảng thì sau khi chuyển đổi bạn hãy chỉnh sửa kích thước bảng lại cho vừa ý nhé!
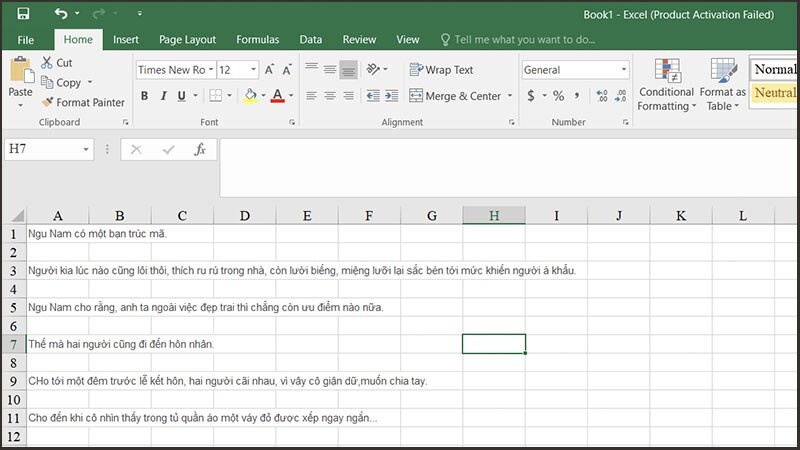
Hoàn thành chuyển đổi file
III. Dùng công cụ chuyển đổi
1. Chuyển bằng trang web smallpdf.com
- Truy cập vào trang web Smallpdf > Chọn vào mục Word sang PDF > nhấn vào Chọn các tệp > Chọn file bạn muốn chuyển đổi > nhấn Open > Đợi vài giây để hệ thống chuyển đổi > nhấn vào Tải file xuống.
- Trở lại giao diện đầu > Chọn vào mục chuyển đổi từ file PDF sang Excel > nhấn vào Chọn các tệp > Chọn file bạn muốn chuyển đổi > nhấn Open > Đợi vài giây để hệ thống chuyển đổi > nhấn vào Tải file xuống.
Bước 1: Đầu tiên, bạn truy cập vào trang web Smallpdf rồi nhấn chọn vào mục Word sang PDF.
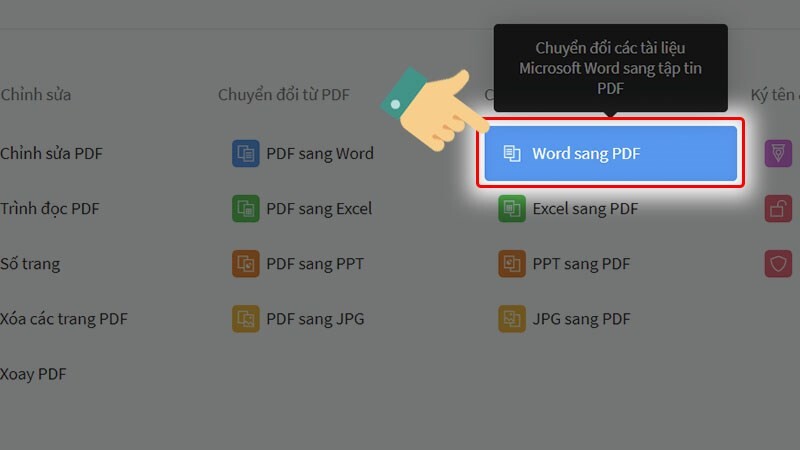
nhấn chọn vào mục Word sang PDF
Bước 2: Tiếp theo, bạn nhấn vào mục Chọn các tệp.
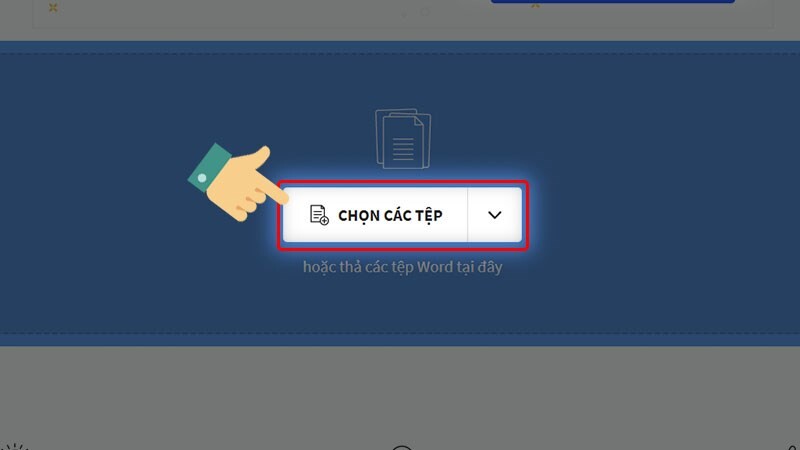
nhấn vào mục Chọn các tệp
Bước 3: Chọn file bạn muốn chuyển đổi, sau đó nhấn Open để mở file.
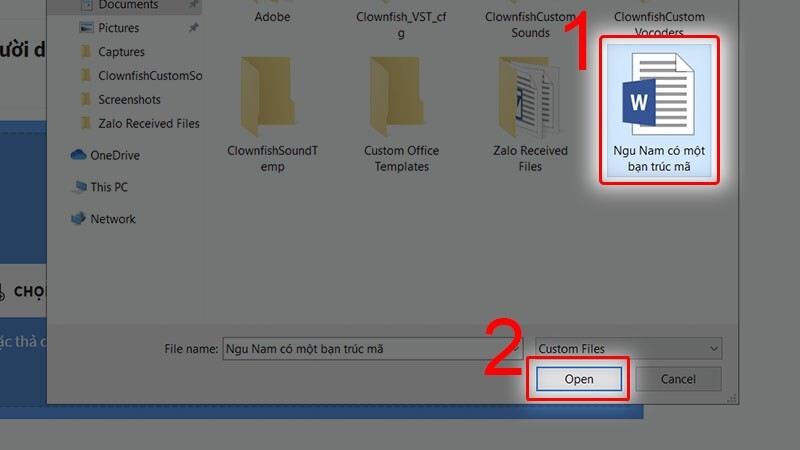
nhấn Open
Bước 4: Sau đó, hệ thống sẽ bắt đầu chuyển đổi file cho bạn.
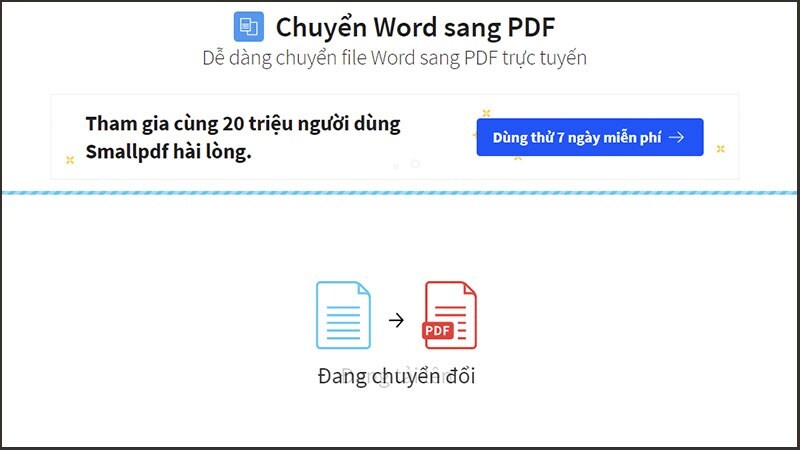
Sau đó, hệ thống sẽ bắt đầu chuyển đổi file cho bạn
Bước 5: Lúc này, bạn nhấn vào mục Tải file xuống.
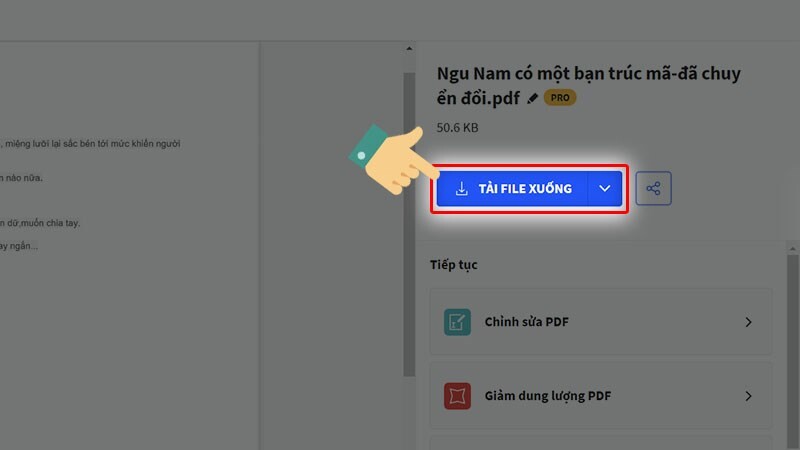
nhấn vào mục Tải file xuống
Bước 6: Sau đó, bạn trở lại giao diện đầu tiên và chọn vào mục chuyển đổi từ file PDF sang Excel.
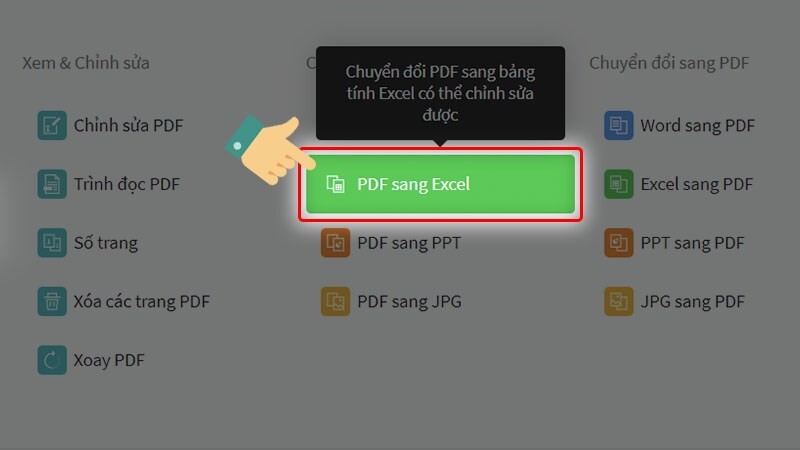
Chọn vào mục chuyển đổi từ file PDF sang Excel
Bước 7: Tiếp theo, bạn nhấn vào mục Chọn các tệp.
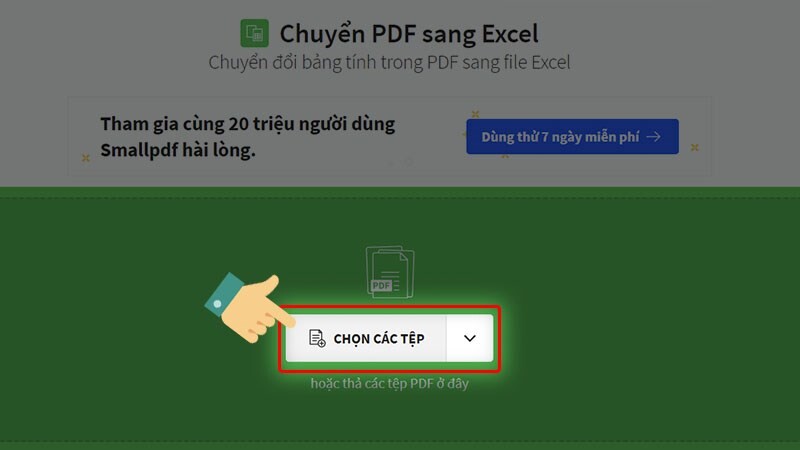
Tiếp theo, bạn nhấn vào mục Chọn các tệp
Bước 8: Lựa chọn file PDF bạn vừa chuyển đổi và nhấn vào Open.
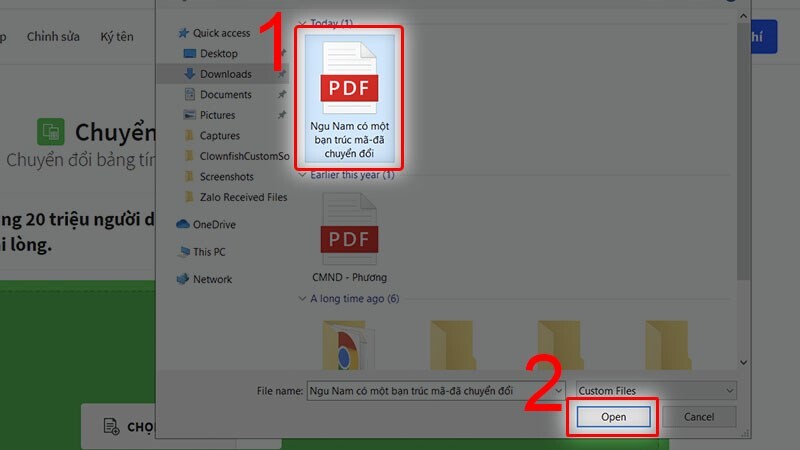
Lựa chọn file bạn muốn tải lên và nhấn vào Open
Bước 9: Bạn đợi vài giây để hệ thống khởi chạy chuyển đổi file cho bạn.
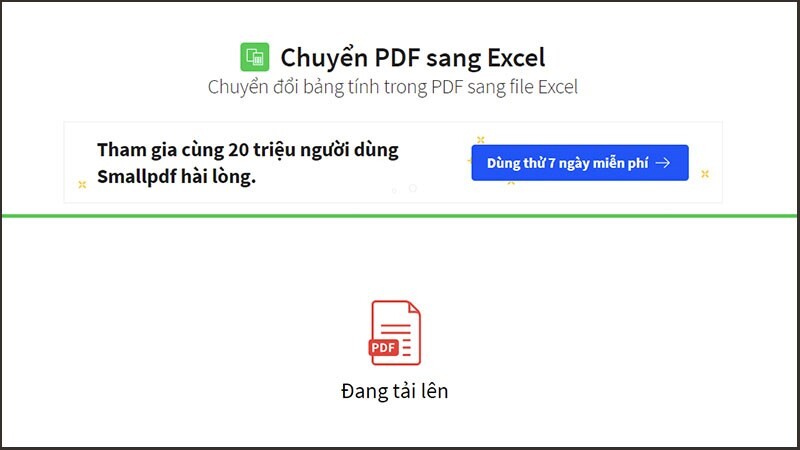
Bạn đợi vài giây để hệ thống khởi chạy chuyển đổi file cho bạn
Bước 10: nhấn vào Tải file xuống để tải file Excel của bạn về máy.
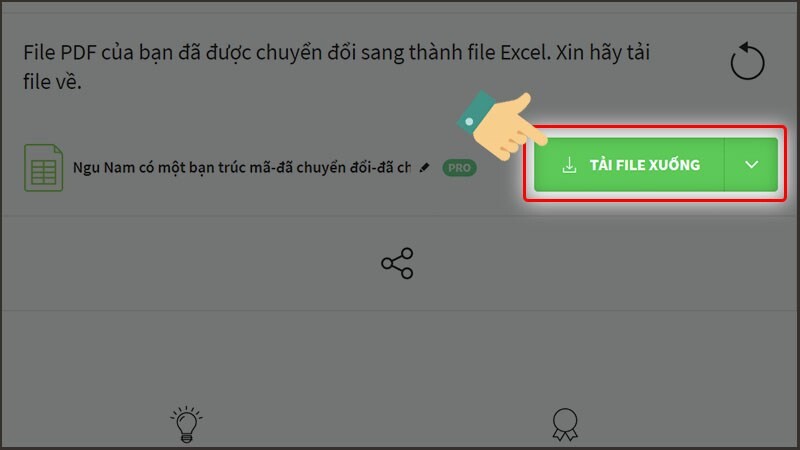
nhấn vào Tải file xuống để tải file Excel của bạn về máy
Bước 11: Bạn có thể vào thư viện để kiểm tra lại file bạn vừa chuyển đổi.
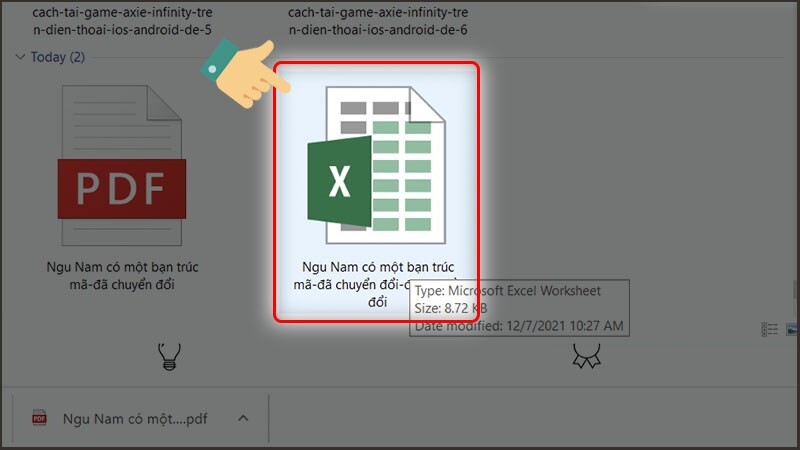
Bạn có thể vào thư viện để kiểm tra lại file bạn vừa chuyển đổi
2. Chuyển bằng trang web convertio.co
Bạn truy cập vào trang web Convertio > nhấn vào mục Chọn tập tin > Chọn file Word và nhấn Open để mở tệp tin > nhấn mục Chuyển đổi > nhấn Tải về để tải file về máy.
Lưu ý: Với cách này dữ liệu trong file Word bạn muốn chuyển đổi phải là tiếng Anh hoặc tiếng Việt không dấu thì việc chuyển đổi mới không bị lỗi font chữ nhé.
Bước 1: Đầu tiên, bạn truy cập vào trang web Convertio, tại giao diện chính bạn nhấn chọn vào mục Chọn tập tin.
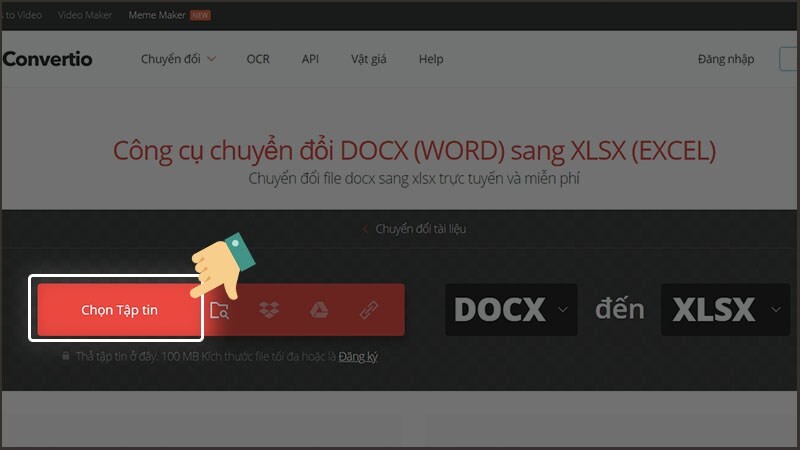
nhấn chọn vào mục Chọn tập tin
Bước 2: Sau đó, bạn lựa chọn file Word và nhấn Open để mở tệp tin.
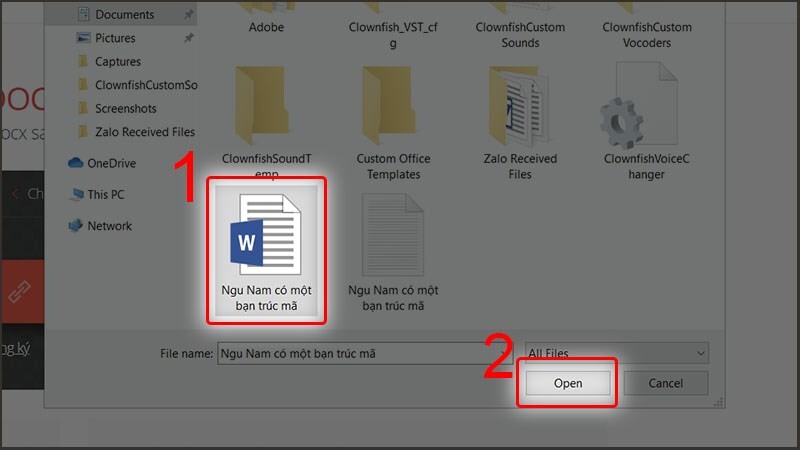
Lựa chọn file Word và nhấn Open để mở tệp tin
Bước 3: nhấn vào mục Chuyển đổi và đợi trong vài giây để hệ thống chuyển đổi file cho bạn.
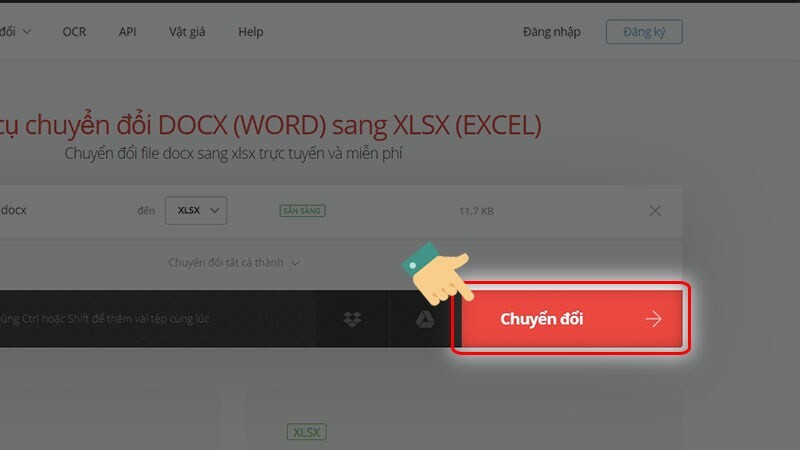
nhấn vào mục Chuyển đổi
Bước 4: nhấn Tải về để tải định dạng file Excel về máy.
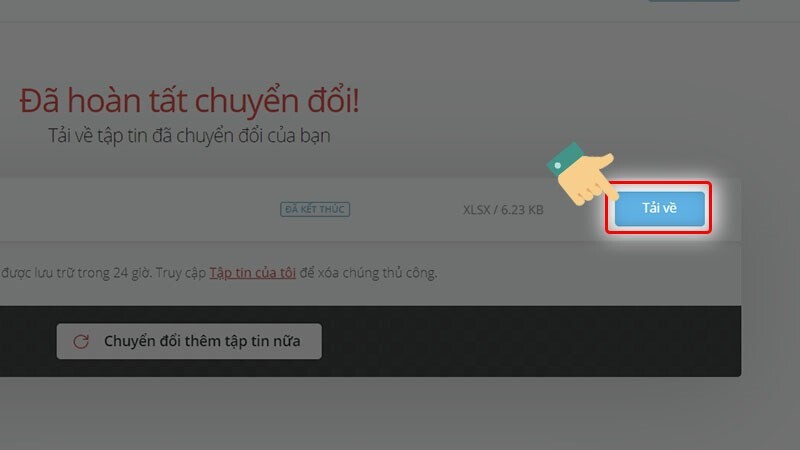
Bài viết này đã hướng dẫn bạn cách copy, chuyển file Word sang Excel giữ nguyên định dạng dễ dàng và chi tiết nhất. Hy vọng bạn sẽ tìm được cách chuyển đổi thích hợp nhất. Chúc các bạn thành công!
Liên hệ ngay: Hotline 09865.02468
Cơ sở 1: Số 18 Ngõ 121 Thái Hà - Đống Đa - Hà Nội
Cơ sở 2: Số 56 Trần Phú - Hà Đông - Hà Nội
.jpg)



















