9 điều không thể bỏ qua khi bạn sở hữu một chiếc máy tính mới chạy Windows 11
Luôn có một chút vội vàng, lạ lẫm khi bạn sử dụng nó lần đầu tiên, ngay cả khi bạn là một người dùng lâu năm. Nhưng sau khi bạn đã bật lên và ngắm nghía chiếc PC, laptop mới sáng bóng của mình, bạn nên làm gì?
Gỡ cài đặt những ứng dụng được cài sẵn
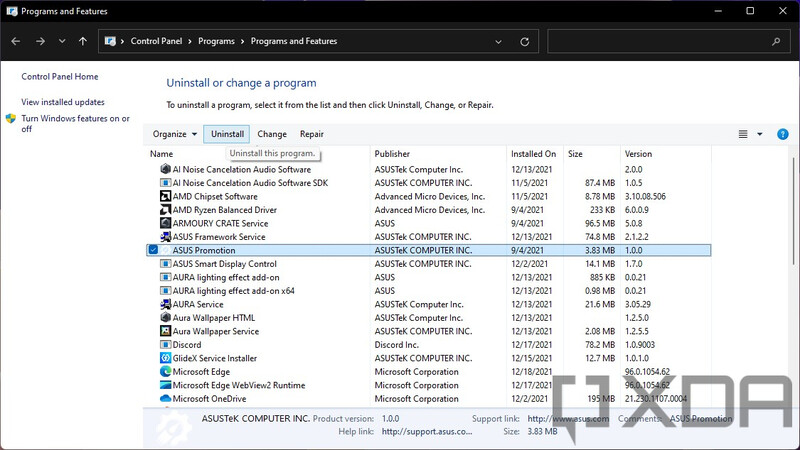
PC, laptop Windows khi bạn mới mua về thường có truyền thống đi kèm với rất nhiều ứng dụng được cài đặt sẵn. Bản thân Windows 11 bao gồm rất nhiều ứng dụng, nhưng nếu bạn có một chiếc PC,laptop mới, rất có thể nhà sản xuất cũng đã cài đặt rất nhiều thứ mà bạn không quan tâm. Để gỡ cài đặt một ứng dụng, hãy nhấp chuột phải vào ứng dụng đó và chọn Uninstall thông qua Start Menu. Nếu ứng dụng có sẵn và được cập nhật thông qua Microsoft Store, ứng dụng sẽ được gỡ cài đặt ngay lập tức. Nếu đó là một ứng dụng “cổ điển” mà bạn cài bên ngoài, bạn hãy vào Control Panel > Programs and Features và gỡ cài đặt chúng.
Kiểm tra cập nhật
Nó có vẻ khó chịu, nhưng giữ cho PC, laptop của bạn được cập nhật là rất quan trọng, đặc biệt là vì lý do bảo mật. Nó cũng có thể thêm các tính năng mới vào PC, laptop của bạn hay cập nhật lên Windows 11. Để nhận các bản cập nhật mới nhất cho Windows, hãy mở ứng dụng Settings > Windows Update > chọn Check for updates.
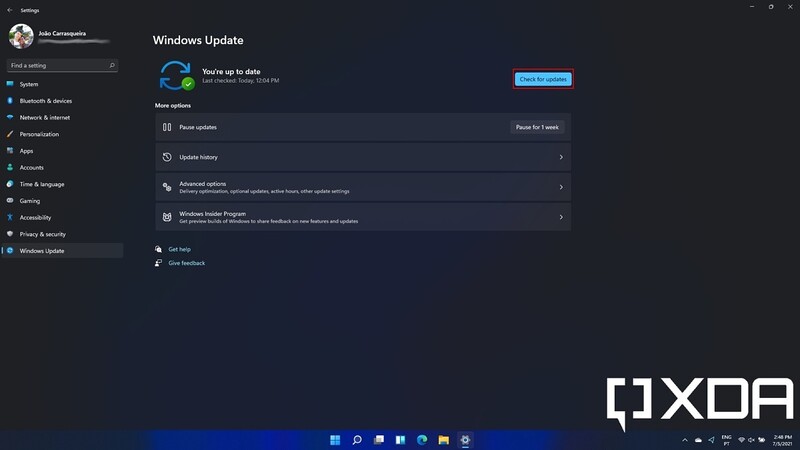
Bạn cũng nên cập nhật những ứng dụng được cài đặt sẵn với Windows thông qua Microsoft Store. Để làm việc này, hãy mở ng dụng Microsoft Store, sau đó nhấp vào trang Library ở góc dưới cùng bên trái. Tại đây, nhấp vào Get updates và đợi cho quá trình cập nhật các ứng dụng được diễn ra.
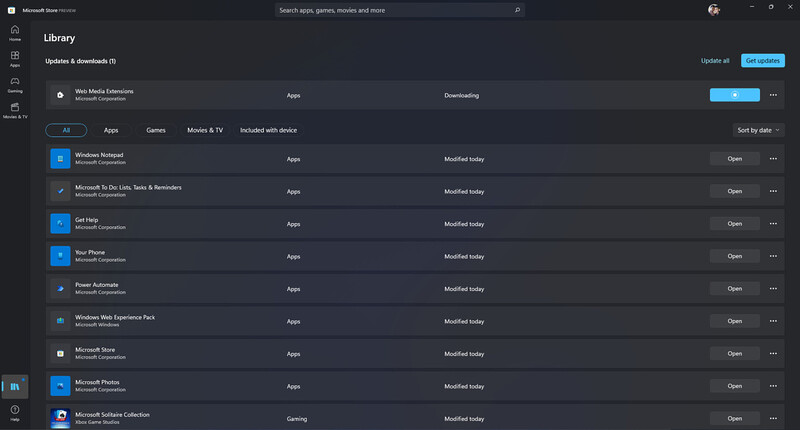
Thiết lập OneDrive
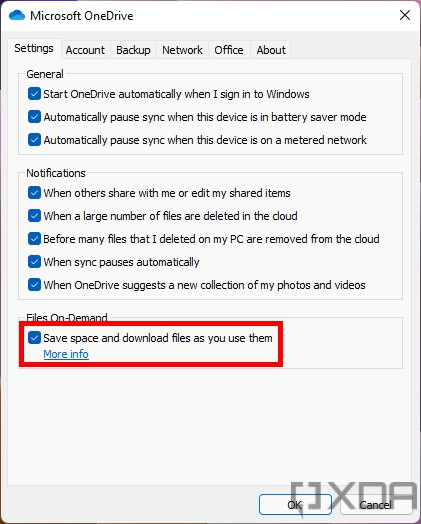
OneDrive là dịch vụ lưu trữ đám mây của Microsoft và được tích hợp với Windows 10 và 11. Khi bạn bật PC lần đầu tiên, bạn đã được yêu cầu thiết lập nó và nó sẽ tự động được kết nối nếu bạn đăng nhập bằng tài khoản Microsoft của mình. Nếu bạn muốn thay đổi cài đặt OneDrive, hãy nhấp vào icon mũi tên ở góc bên phải của thanh Taskbar, sau đó nhấp vào icon OneDrive (đám mây). Thao tác này sẽ mở OneDrive.
Thay đổi giao diện của Windows 11
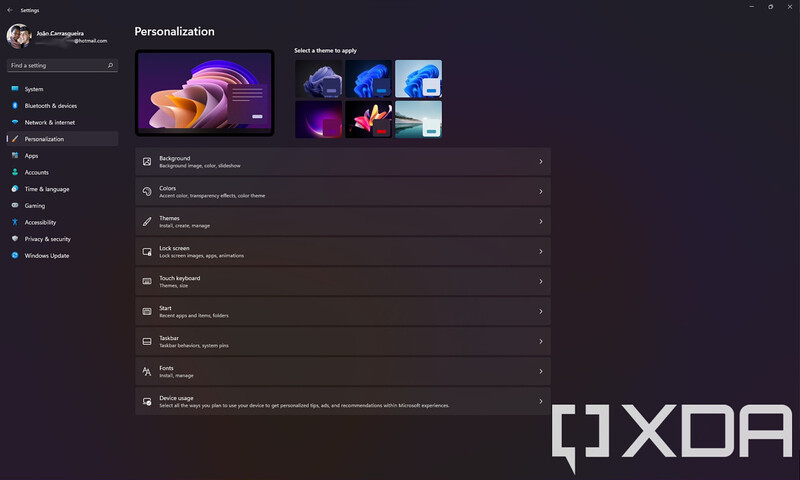
Windows 11 cung cấp cho bạn một số cách để bạn có thể tùy chỉnh giao diện của nó. Để thay đổi giao diện PC của bạn, hãy mở ứng dụng Settings > Personalization. Tại đây, bạn sẽ thấy tất cả các tùy chọn mà bạn có thể thay đổi. Ngay lập tức, bạn có thể chọn từ một số theme mặc định, các theme này sẽ thay đổi hình nền và màu sắc chủ đề của bạn. Tuy nhiên bạn có thể cài bất cứ hình nền nào bạn thích.
Quản lý thông báo của bạn
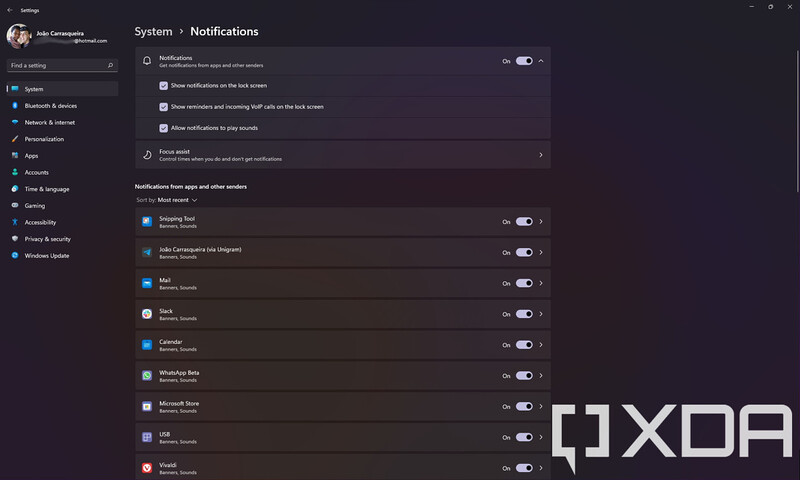
Ngoài ra, hầu hết mọi ứng dụng được cài đặt trên PC của bạn đều có thể gửi thông báo cho bạn và nó có thể ảnh hưởng tới bạn. Nếu bạn muốn kiểm soát ứng dụng nào có thể gửi thông báo và cách thức hoạt động của các thông báo đó, hãy truy cập ứng Settings > System > Notifications. Tại đây, bạn sẽ thấy cài đặt thông báo chung cũng như tất cả các ứng dụng trên PC có thể gửi thông báo cho bạn. Bạn có thể thay đổi cài đặt cho tất cả chúng để phù hợp với nhu cầu của mình.
Cài đặt các ứng dụng yêu thích của bạn
Cuối cùng, điều này không cần phải nói, nhưng một trong những điều bạn cần phải làm khi mua PC, laptop mới đó chính là cài đặt các ứng dụng mà bạn quan tâm nhất. Điều này hoàn toàn phụ thuộc vào bạn, vì vậy tất nhiên chúng tôi không thể thực sự cho bạn biết cài đặt gì ở đây. Bạn có thể cài đặt ứng dụng từ Microsoft Store hoặc bất kỳ nơi nào trên internet.
Sắp xếp lại thanh Taskbar và Start Menu
Khi mới thiết lập Windows 11, bạn có thể thấy nhiều icon được ghim vào thanh Taskbar và Start Menu. Một số trong số chúng hữu ích và một số thì không, vì vậy, bạn nên dọn dẹp và loại bỏ bất cứ thứ gì bạn không cần khỏi tầm nhìn của mình. Hãy bắt đầu vào thanh Taskbar bằng cách nhấp chuột phải vào vùng trống trên thanh Taskbar > chọn Taskbar settings > tại đây cho phép bạn tắt hoặc bật các icon xuất hiện trên thanh Taskbar. Để xóa các ứng dụng được ghim vào thanh Taskbar, chỉ cần nhấn chuột phải vào icon và chọn Unpin from taskbar.
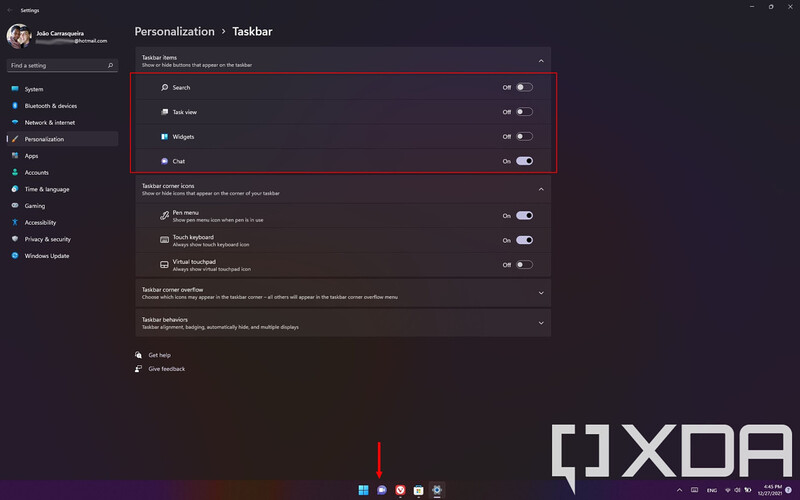
Đối với Start Menu, bạn sẽ thấy một vài ứng dụng được ghim vào trang chính khi bạn mở nó lên, nhiều trong số đó có thể bạn không muốn. Chỉ cần nhấp chuột phải vào icon của ứng dụng bạn không quan tâm và chọn Unpin from Start hoặc Uninstall nếu muốn.
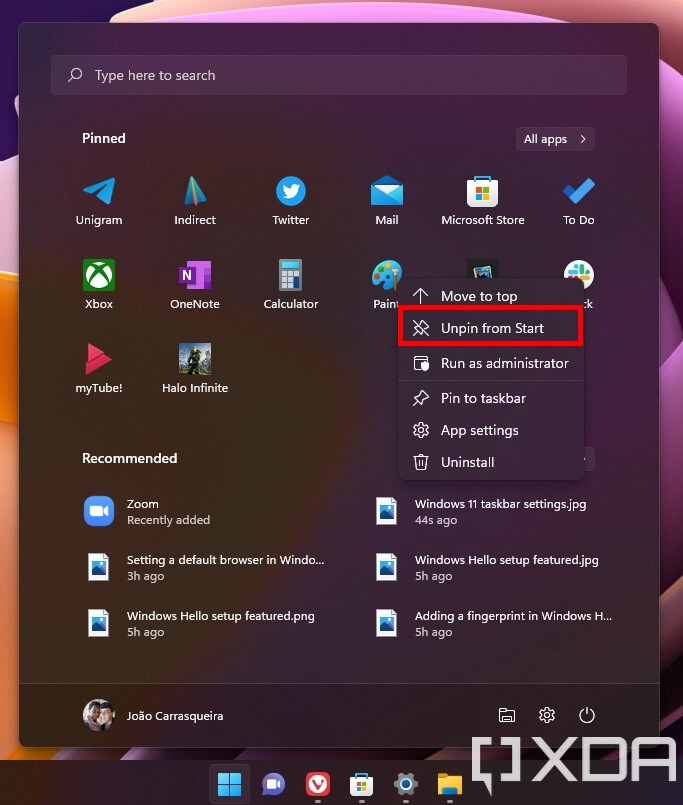
Tắt các ứng dụng khởi động không cần thiết
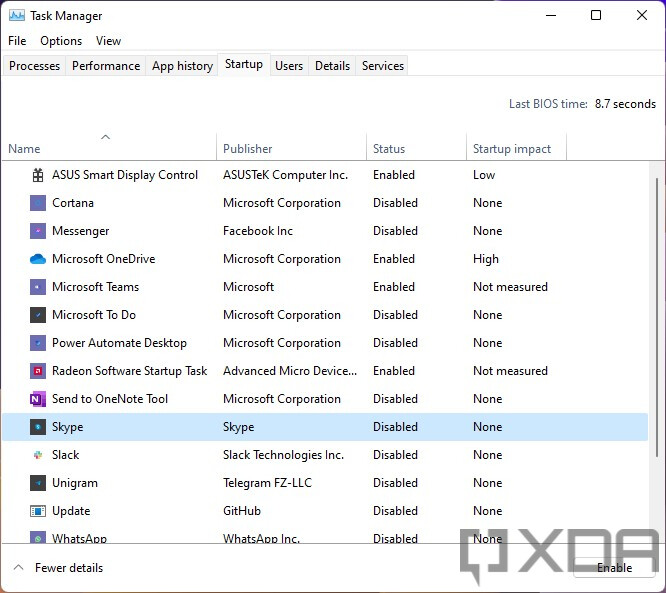
Ngay cả khi bạn chọn giữ một số ứng dụng nhất định, bạn có thể không muốn chúng khởi động cùng với PC, laptop của mình. Việc để các ứng dụng khởi động cùng Windows có thể khiến PC, laptop của bạn mất nhiều thời gian khởi động hơn, ngoài ra các ứng dụng đó có thể đang sử dụng tài nguyên khi bạn không cần. Để xem các ứng dụng hiện đang khởi động với PC của bạn, hãy nhấp chuột phải vào icon Start Menu > chọn Task Manager > More details > Startup.
Thay đổi giao diện của Windows 11
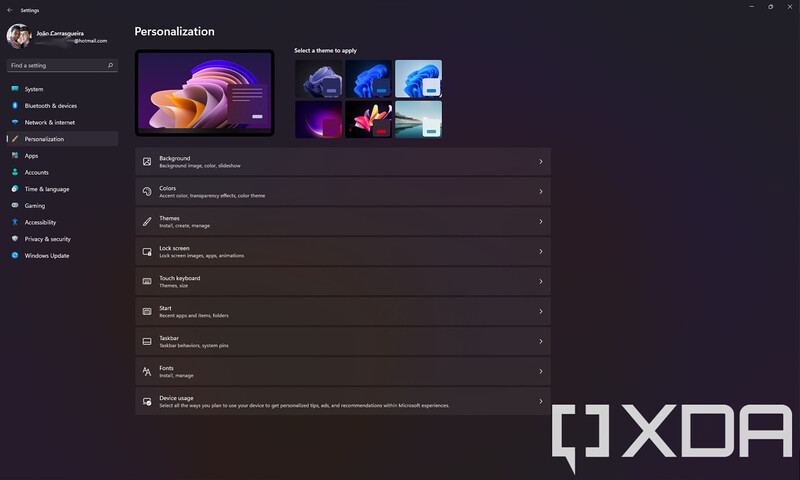
Windows 11 cung cấp cho bạn một số cách để bạn có thể tùy chỉnh giao diện của nó. Để thay đổi giao diện PC của bạn, hãy mở ứng dụng Settings > Personalization. Tại đây, bạn sẽ thấy tất cả các tùy chọn mà bạn có thể thay đổi. Ngay lập tức, bạn có thể chọn từ một số theme mặc định, các theme này sẽ thay đổi hình nền và màu sắc chủ đề của bạn. Tuy nhiên bạn có thể cài bất cứ hình nền nào bạn thích.
Hiện tại LaptopAZ đang có chương trình ưu đãi vô cùng HOT. Các bạn có thể tham khảo tại Website hoặc Fanpage của LaptopAZ nhé!
LaptopAZ.vn - Hệ thống mua bán Laptop uy tín tại Hà Nội và trên toàn quốc
Liên hệ ngay: Hotline 09865.02468
Địa chỉ: Số 18 Ngõ 121 Thái Hà - Đống Đa - Hà Nội
.jpg)



















