3 cách để ổ C không bị đầy trên Windows 11 mà chỉ có dân chuyên mới biết
Nếu như dung lượng ổ đĩa C trên máy tính của bạn trải qua quá trình lưu, cài đặt phần mềm nó đã trở nên quá đầy. Thì trong bài viết này, mình sẽ chia sẻ với mọi người 3 cách để ổ C không bị đầy trên Windows 11 nhé.
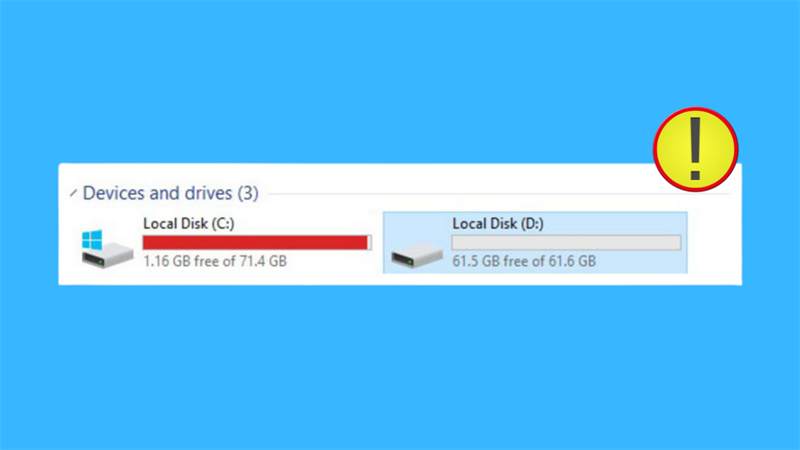
1. Sử dụng tính năng Disk Cleanup
Cách đầu tiên đó là các bạn hãy xóa bớt đi dữ liệu dư thừa trên ổ đĩa C của máy tính hoặc laptop bạn đi nhé!
Bước 1: Ở màn hình laptop hoặc máy tính chính thì các bạn nhấn tổ hợp phím Windows + R. Sau đó thì điền vào dòng lệnh cleanmgr và nhấn vào nút OK.
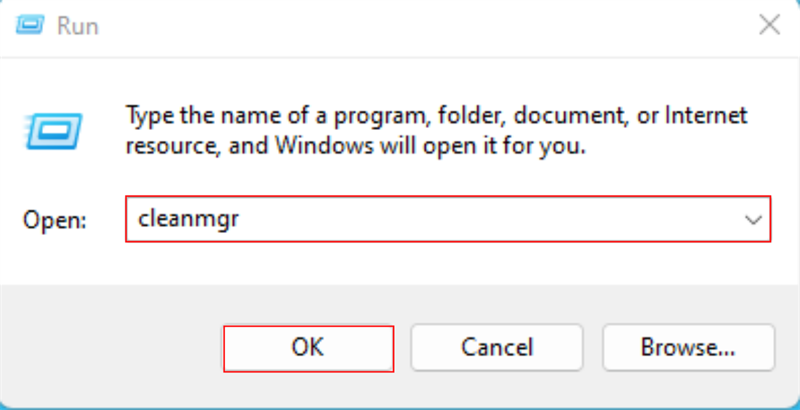
Bước 2: Chọn ổ đĩa C > OK.
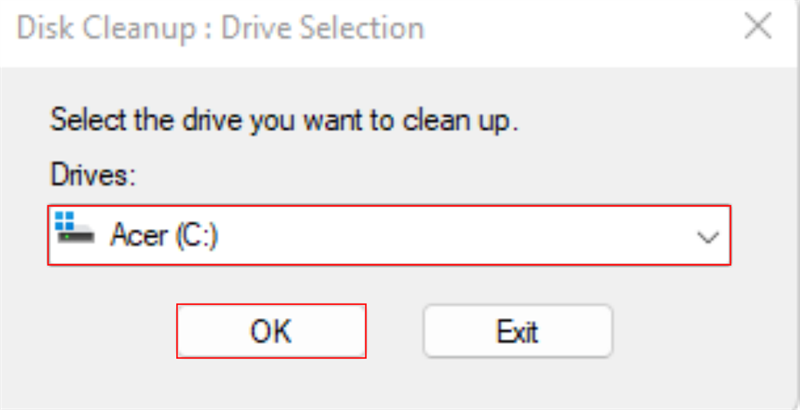
Bước 3: Tích chọn tệp tin muốn xóa và nhấn vào nút OK.
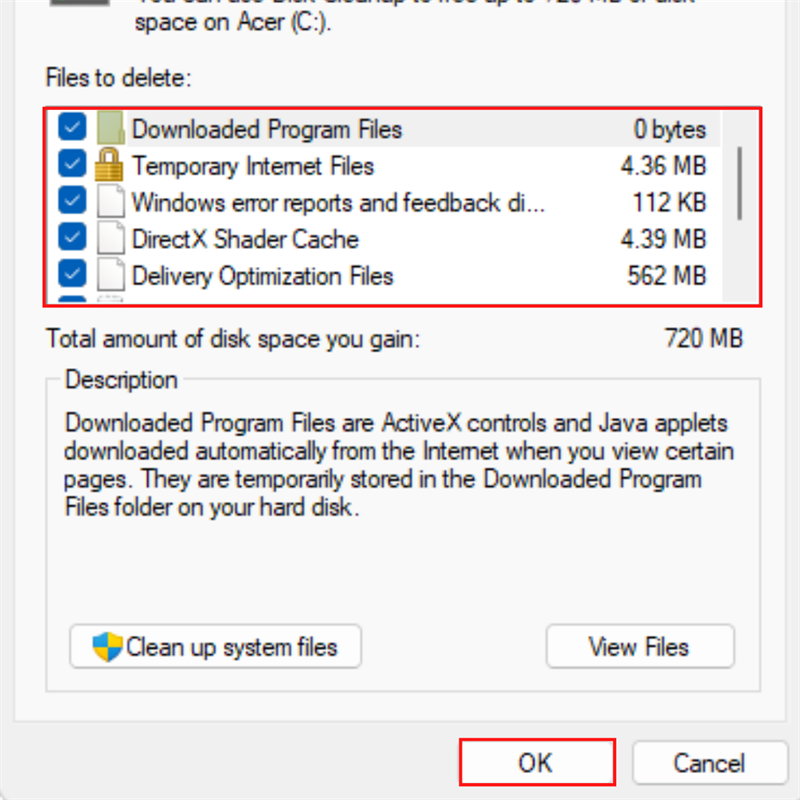
Bước 4: Nhấn chọn vào nút Delete Files.
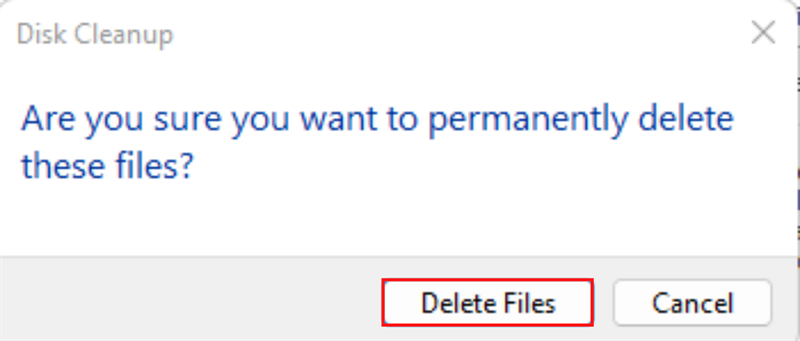
Chờ đợi quá trình xóa files dư thừa hoàn tất.
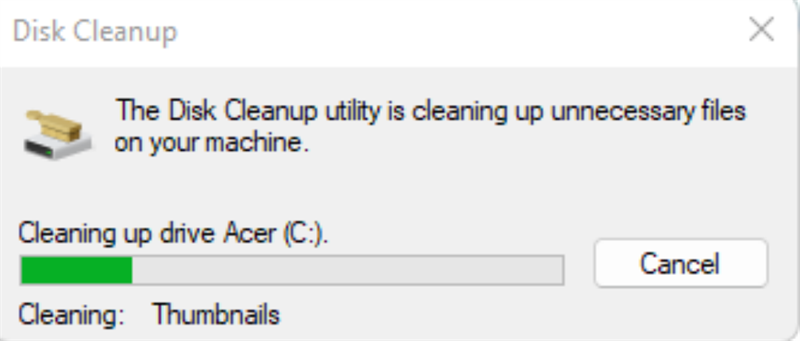
2. Xóa bỏ đi các tệp tin dư thừa của phần mềm đã cài đặt
Với cách này, chúng ta sẽ xóa bớt đi các tệp tin dư thừa mà trong quá trình chúng ta cài đặt hoặc gỡ cài đặt các phần mềm nó để lại.
Bước 1: Ở màn hình laptop hoặc máy tính chính thì các bạn nhấn tổ hợp phím Windows + R. Sau đó thì điền vào dòng lệnh %temp% và nhấn vào nút OK.
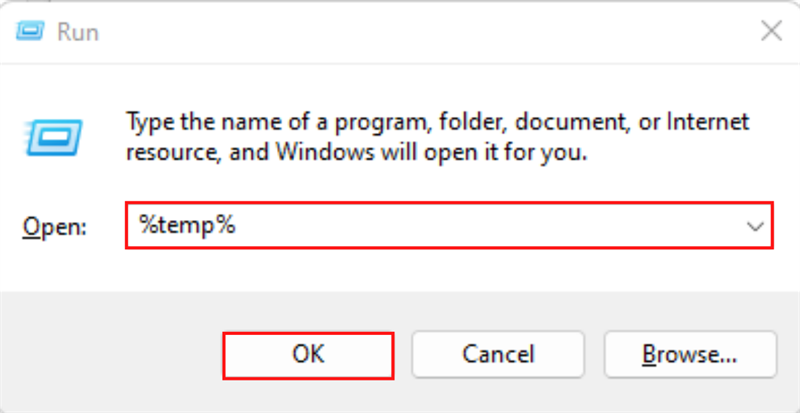
Bước 2: Các bạn sẽ được đưa vào một thư mục chứa các files dư thừa này. Ở đây hãy nhấn vào tổ hợp phím Ctrl + A để chọn tất cả các files đó. Sau đó nhấn tiếp tổ hợp phím Shift + Del để đặt lệnh xóa. Và cuối cùng là nhấn vào nút Yes.
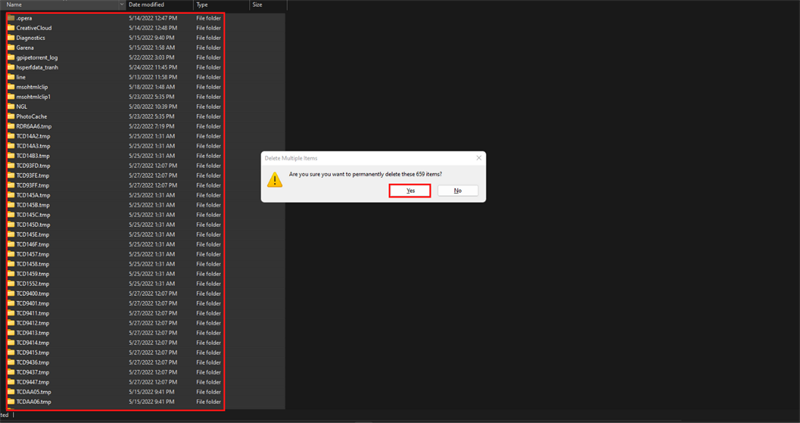
Sẽ có một số files không xóa được, bạn cũng không cần cố gắng xóa làm gì, làm đến đây là được rồi.
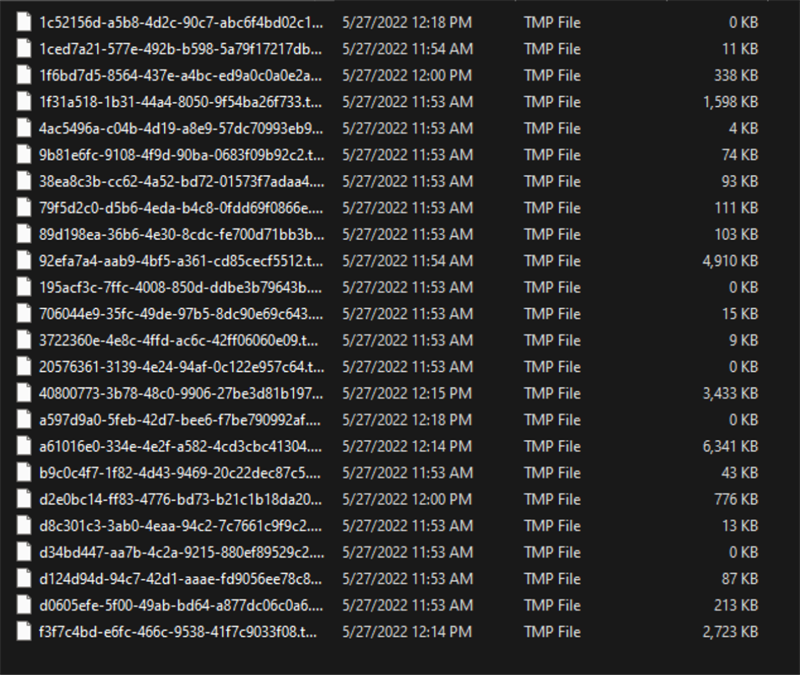
3. Chia lại phân vùng ổ đĩa
Với cách này, chúng ta chia thêm dung lượng bộ nhớ cho ổ đĩa C giúp nó không bị quá đầy, tránh tình trạng bị đầy ổ C và gây ra lỗi khó chịu.
Bước 1: Đầu tiên chúng ta sẽ cần phải tải về một phần mềm thứ 3 để hỗ trợ việc này. Nhấp vào đường link này để tải về phần mềm Partition Wizard. Phần mềm sẽ tự động tải xuống sau khi nhấp vào link, bạn không cần phải làm gì khác nữa cả.
Bước 2: Click đúp chuột vào file tải xuống và ấn vào nút Run.
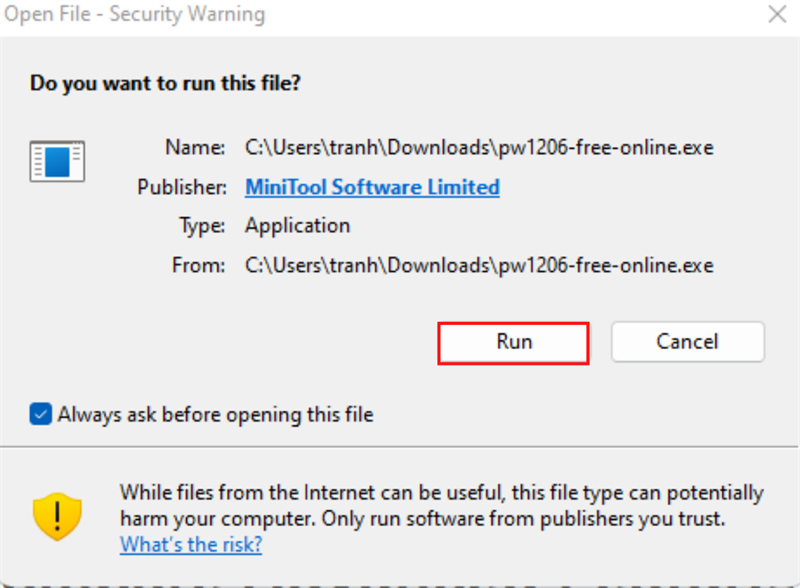
Chọn vào ngôn ngữ > OK.
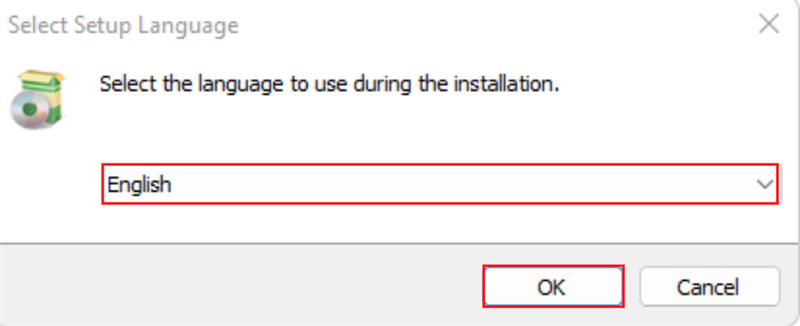
Chọn vào dòng Continue installing free edition.
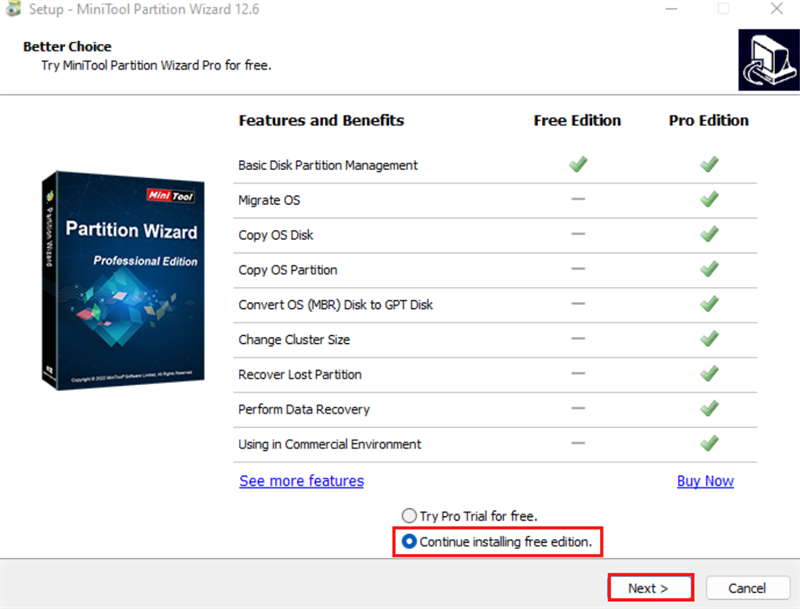
Tiếp tục nhấn vào nút Next.
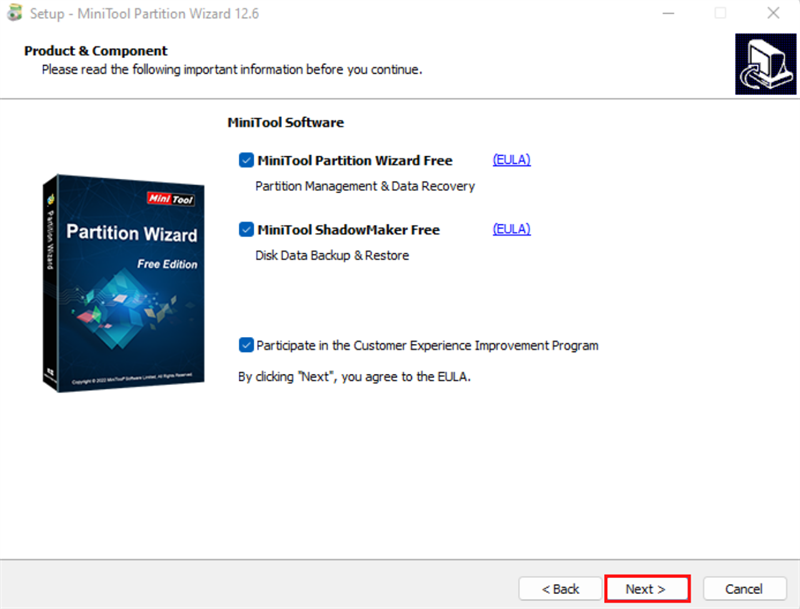
Và cuối cùng là nhấn vào nút Finish để kết thúc quá trình cài đặt phần mềm.
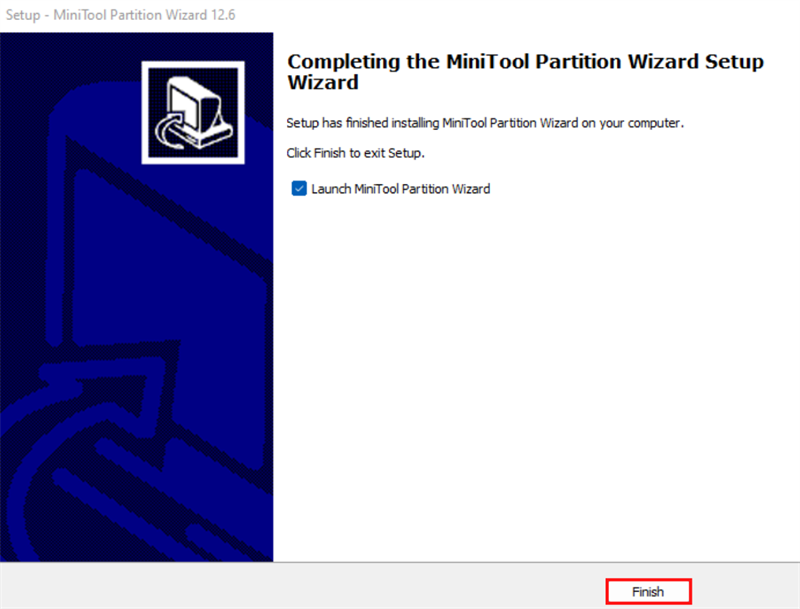
Bước 3: Phần mềm sẽ tự động mở lên sau khi bạn đã nhấn vào nút Finish. Hãy chọn ra một phân vùng ổ cứng không thuộc ổ C. Ổ cứng bạn chọn sẽ làm nhiệm vụ chia sẻ dung lượng còn dư thừa cho ổ đĩa C. Nhấn chuột phải vào ổ đó và chọn Move/Resize.
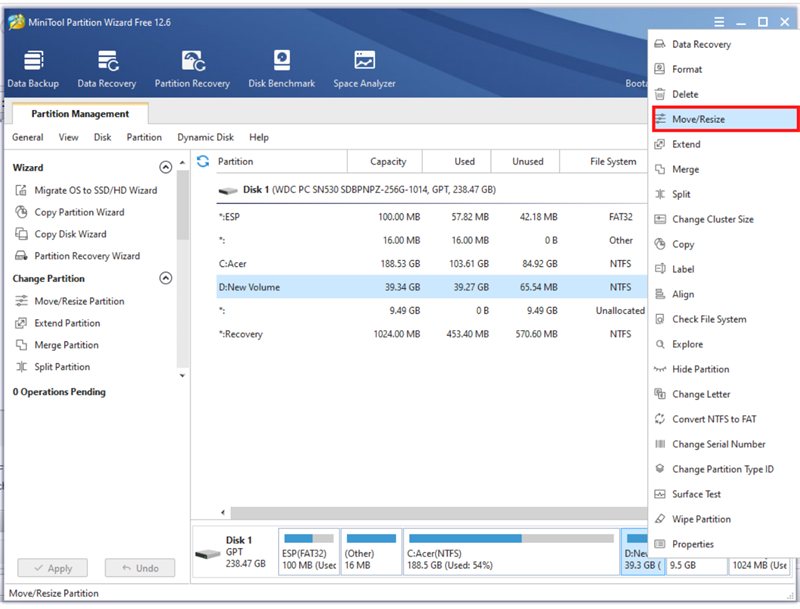
Nhấn giữ chuột trái và kéo thanh màu vàng về bên tay phải để tạo ra dung lượng.
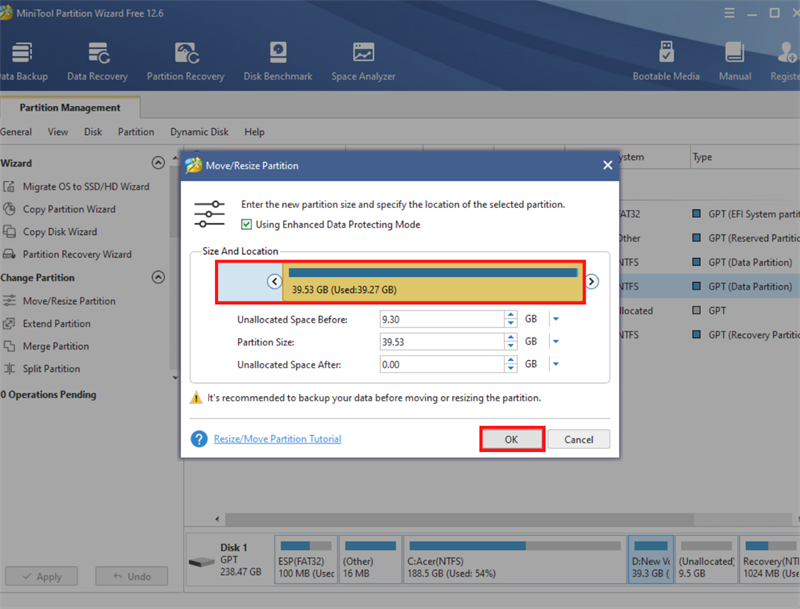
Nhấn chọn vào nút Apply sau khi kéo xong.
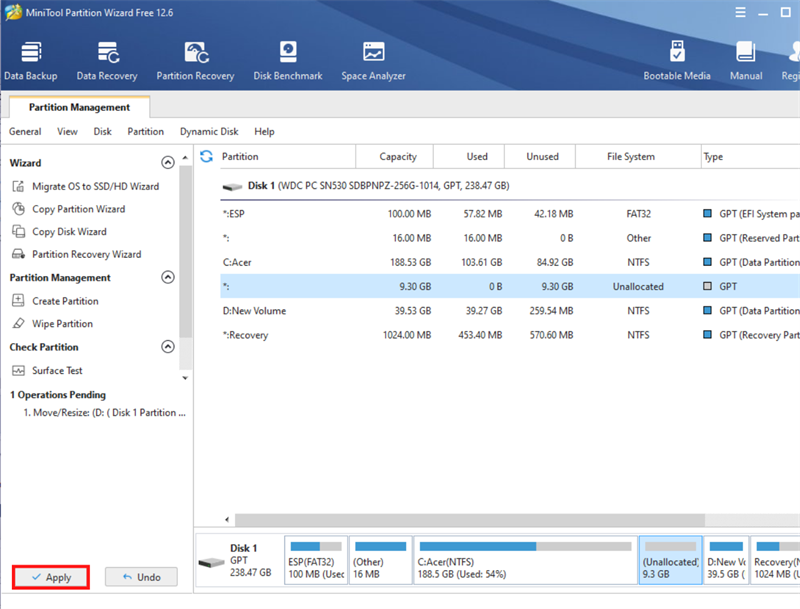
Bước 4: Nhấn chuột phải vào biểu tượng Windows > Disk Management.
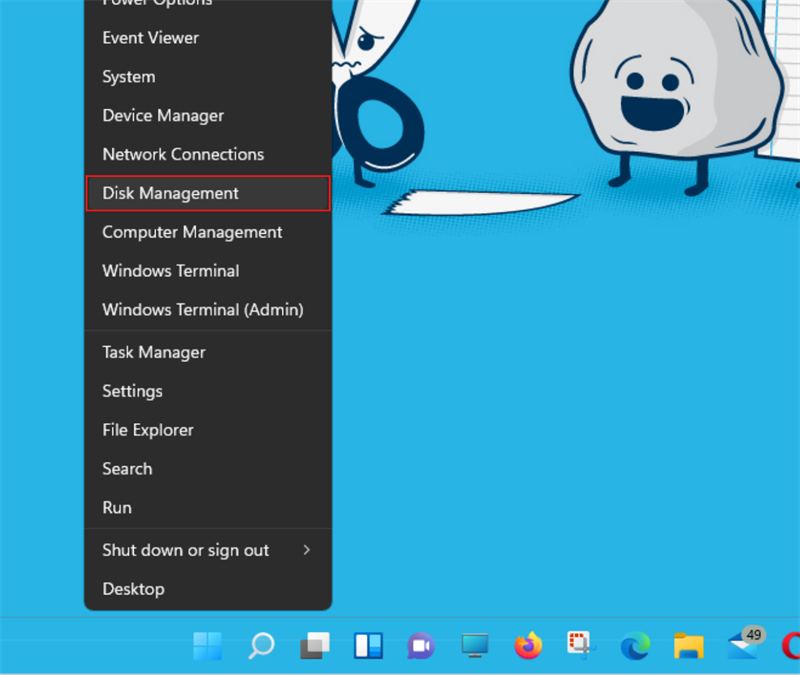
Bước 5: Chuột phải vào phân vùng ổ C và nhấn chọn Extend Volume.
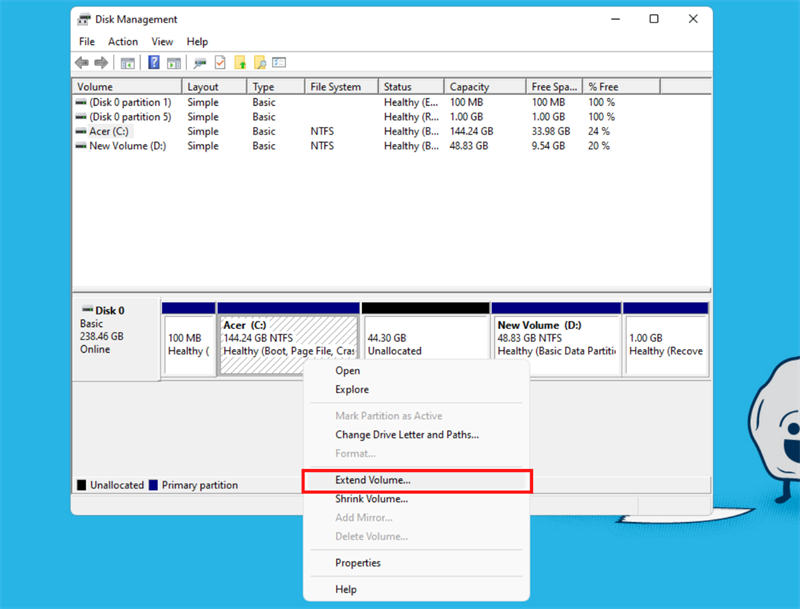
Nhấn chọn Next.
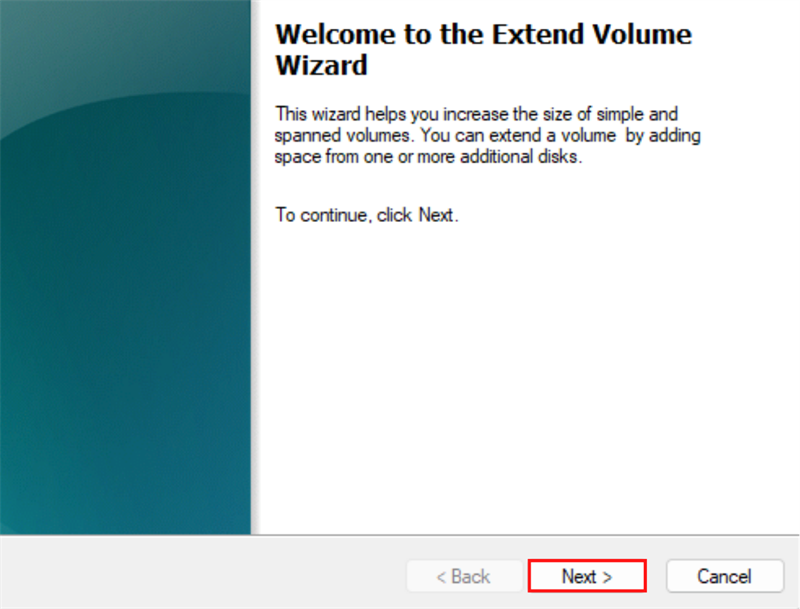
Và cuối cùng là nhấn vào nút Finish. Vậy là ổ C của bạn đã nhận được dung lượng từ ổ đĩa D rồi đó.
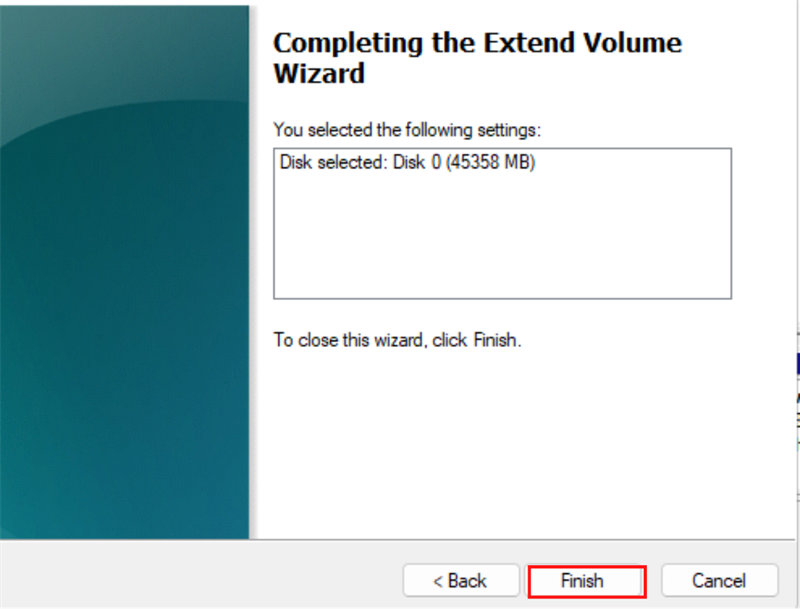
Trên đây mình đã chia sẻ mọi người cách làm sao để cho ổ C không bị đầy trên Windows 11. Hy vọng bài viết này sẽ giúp ích được cho bạn.
Hotline 0825 233 233
Cơ sở 1: Số 18 Ngõ 121 Thái Hà - Đống Đa - Hà Nội
Cơ sở 2: Số 56 Trần Phú - Hà Đông - Hà Nội
.jpg)



















